Popravek: glasovni klepet Destiny 2 ne deluje
Miscellanea / / September 05, 2022
Destiny 2 je bil predstavljen leta 2017 in od lansiranja se igralci pogosto srečujejo s težavami, povezanimi z glasovnim klepetom. Če se poglobimo v uradne forume Destiny 2 ali forume Reddit, lahko vidimo, da se množica igralcev sooča s to težavo. Težava glasovnega klepeta Destiny 2, ki ne deluje, je precej stara in razvijalci so izdali tudi več posodobitev igre, da bi jo rešili. Toda težava še vedno obstaja in v rokah igralcev, da jo odpravijo ročno.
Ko je bila Destiny 2 objavljena, je prejela odlične ocene. Glavna stvar, ki jo imajo igralci zelo radi pri tej igri, je njeno igranje, izvirni zaplet zgodbe in raziskovanje osredotočenih večplastnih objektov. In to je razlog, zakaj je igra zelo priljubljena zaradi igranja za več igralcev. Vendar se igralci občasno še vedno srečujejo s težavami z glasovnim klepetom in tukaj je nekaj načinov za odpravljanje težav, s katerimi jih lahko odpravite.

Vsebina strani
-
Popravek: glasovni klepet Destiny 2 ne deluje
- 1. način: Preverite nastavitve glasovnega klepeta
- 2. način: Preverjanje zvoka igre
- 3. način: poskusite znova priključiti slušalke
- 4. način: Omogočite mikrofon naprave
- 5. način: Preglejte žice in priključke za slušalke
- 6. način: Preverite nastavitve prekrivanja
- 7. način: Ponastavite Windows Audio Service
- 8. način: Posodobite zvočni gonilnik
- 9. način: onemogočite dodatke
- 10. način: Znova namestite Destiny 2
- Zaključek
Popravek: glasovni klepet Destiny 2 ne deluje
Destiny 2 je znana akcijska strelska igra za več igralcev, ki vas popelje v čudovit odprt svet. Igra je lepa in pustolovska hkrati.
Pc glasovni klepet ne deluje od DestinyTheGame
Oglasi
Toda ta pustolovščina in zabavno igranje se lahko uničita, če ne morete sodelovati s svojim partnerjem za več igralcev. Vendar ne skrbite, tukaj je nekaj načinov, kako to popraviti.
1. način: Preverite nastavitve glasovnega klepeta
Preden nadaljujete s spodnjimi metodami popravljanja, morate najprej navzkrižno preveriti, ali je glasovni chan sploh omogočen. Velikokrat je možnost onemogočena, uporabniki pa mislijo, da glasovni klepet ne deluje. Takšne težave lahko odpravite tako, da vklopite možnost.
- Odprite nastavitve igre in se pomaknite do možnosti zvoka.

- Tukaj se pomaknite do možnosti glasovnega klepeta in ga omogočite.
2. način: Preverjanje zvoka igre
Zvočne nastavitve močno vplivajo na glasovni izhod katere koli igre. Sistemi Windows lahko običajno nastavijo posamezne ravni glasu za vsako aplikacijo. Zato se prepričajte, da je glas omogočen za igro Destiny 2. To lahko storite na naslednji način:
Oglasi
- Odprite nastavitve zvoka v sistemu Windows.

- Tukaj odprite možnost mešalnika glasnosti.
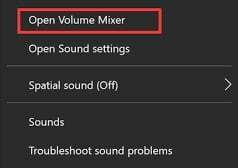
- Zdaj poiščite Destiny 2 na seznamu in tam povečajte glasnost.
3. način: poskusite znova priključiti slušalke
Običajno igralci za igranje iger uporabljajo slušalke ali ušesne slušalke. In te slušalke so opremljene s 3,5-milimetrskim priključkom, na katerem se sčasoma lahko pojavi korozija ali prah. Zato odklopite slušalke in očistite 3,5 mm priključek. Ko je čista, ponovno priključite slušalke in preverite, ali pomaga.
Oglasi
4. način: Omogočite mikrofon naprave
Če lahko slišite glasove drugih igralcev, vendar vas drugi ne morejo poslušati, je težava v vašem mikrofonu. Povsem mogoče je, da so dovoljenja za mikrofon onemogočena za igro Destiny 2, zato je težava. Naredite naslednje, da omogočite mikrofon:
- Odprite nastavitve in se pomaknite do možnosti Sistem > Zvok > Lastnosti.
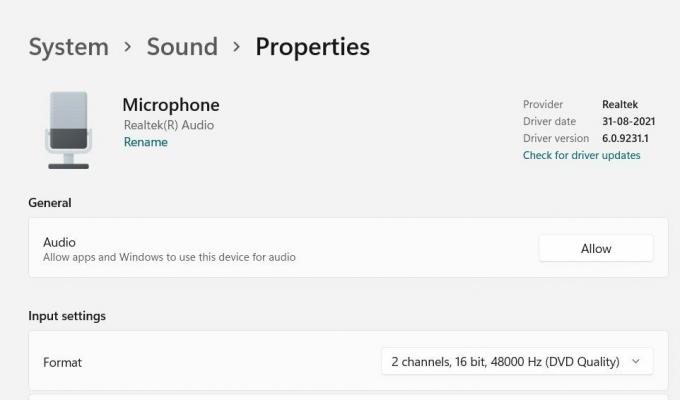
- Tu se prepričajte, da drugim aplikacijam dovolite uporabo zvočnih naprav. To bo pomagalo rešiti težave z glasovnim klepetom, ki ne deluje v igri Destiny 2.
Če ne morete omogočiti mikrofona ali ne najdete ustreznih nastavitev, to pomeni, da je strojna oprema mikrofona poškodovana ali okvarjena. Za popravilo strojne opreme mikrofona se posvetujte z lokalnim tehnikom za računalniško strojno opremo.
5. način: Preglejte žice in priključke za slušalke
Igralci iger imajo običajno navado, da med igranjem iger pogosto vlečejo ali zvijajo žice slušalk. To so nenadzorovana nehotena dejanja, ki temeljijo na igranju, vendar lahko nenadno potezanje ali zasuk poškoduje slušalke. Preglejte žice in priključke za slušalke glede morebitnih poškodb strojne opreme. Če je kakšna napaka, zamenjajte slušalke in kupite nove.
6. način: Preverite nastavitve prekrivanja
Oglaševanje
Nastavitve prekrivanja so pomembno in priročno orodje, zlasti za šive, da dobite hiter nadzor nad različnimi stvarmi v eni igri. Obstaja veliko prekrivnih funkcij, ki prihajajo iz Steama, trgovine Epic in same Nvidie. Vendar ti prekrivki ne delujejo vedno pravilno in lahko povzročijo dodatne težave, tako kot težave z glasovnim klepetom. Onemogočite jih lahko na naslednji način:
Onemogoči prekrivanje Discord
- Zaženite aplikacijo Discord > kliknite ikono zobnika na dnu.
- V nastavitvah aplikacije kliknite Prekrivanje.
- Izklopite stikalo Omogoči prekrivanje v igri.
- Ne pozabite znova zagnati računalnika, da uveljavite spremembe.
Onemogoči igralno vrstico Xbox
- Pritisnite tipki Windows + I, da odprete nastavitve sistema Windows.
- Kliknite Igranje iger > Pojdi na igralno vrstico > Izklopi snemanje igralnih posnetkov, posnetkov zaslona in oddajanje z možnostjo igralne vrstice.
Če v tem primeru ne morete najti možnosti igralne vrstice, jo preprosto poiščite v meniju z nastavitvami sistema Windows.
Onemogoči Nvidia GeForce Experience Overlay
- Zaženite aplikacijo Nvidia GeForce Experience > Pojdite na Nastavitve.
- Kliknite zavihek Splošno > Onemogoči možnost prekrivanja v igri.
- Na koncu znova zaženite računalnik, da uveljavite spremembe, in znova zaženite igro.
Upoštevajte tudi, da bi morali onemogočiti nekatere druge prekrivne aplikacije, kot so MSI Afterburner, Rivatuner, programska oprema RGB ali katere koli druge prekrivne aplikacije drugih proizvajalcev, ki ste jih namestili v računalnik.
7. način: Ponastavite Windows Audio Service
Če se nič od zgornje metode ne poslabša, verjetno zvočna serija sistema Windows ne deluje pravilno ali se sooča z notranjimi težavami. Brez skrbi, saj lahko zvočno serijo ponastavite na naslednji način:
Najprej odprite pogovorno okno za zagon s pritiskom tipk Windows + R.

V pogovornem oknu Zaženi poiščite »service.msc« in pritisnite gumb V redu.

V oknu storitev poiščite možnost »Windows Audio« in jo znova zaženite. Ko ga znova zaženete, bodo vse težave, povezane z zvokom, odpravljene, vključno s težavo z glasovnim klepetom.
8. način: Posodobite zvočni gonilnik
Če imate težave s poslušanjem glasovnega klepeta drugih igralcev v igri Destiny 2, je težava verjetno v zvočnem gonilniku. Ker je zvočni gonilnik odgovoren za razčlenjevanje zvočnega izhoda, bo težavo odpravila posodobitev gonilnika. To lahko storite tako:
- Odprite upravitelja naprav in se pomaknite do možnosti krmilnika za zvok, video in igre.

- Tukaj poiščite določen zvočni gonilnik in kliknite posodobitev gonilnika.
- Za posodobitev sledite navodilom na zaslonu.
Za več podrobnosti lahko sledite našemu vodniku Kako posodobiti in znova namestiti zvočne gonilnike v računalniku z operacijskim sistemom Windows.
9. način: onemogočite dodatke
Številni igralci radi obdržijo dodatne dodatke ali pomoč pri igri, ki jim omogočajo hiter nadzor nad igro ali jim celo pomagajo, da igrajo bolje. Vendar ti dodatki niso uradni in zato včasih sploh ne delujejo. Vendar ovirajo internetne datoteke igre in so lahko vzrok za težave z glasovnim klepetom. Torej, če uporabljate takšne dodatke, jih onemogočite vse in nato poskusite zagnati igro.
10. način: Znova namestite Destiny 2
Če vam nobena od zgornjih metod ne pomaga, je najverjetnejša rešitev ponovna namestitev Destiny 2. Povsem mogoče je, da so bile datoteke igre poškodovane na kakšen drug način, zaradi česar glasovni klepet v igri ne deluje. Preprosto najprej izbrišite igro in jo nato znova namestite iz trgovine Steam.
Zaključek
To nas pripelje do konca tega vodnika za odpravljanje težave z glasovnim klepetom Destiny 2, ki ne deluje. Upoštevajte, da je težava precej pogosta tako za osebne računalnike kot tudi za konzolne predvajalnike, popravki pa so podobni. Zato ne pozabite preizkusiti zgornjih popravkov in če ne delujejo, znova namestite igro.



