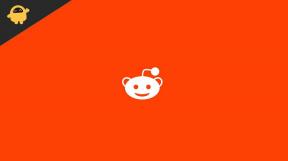Popravek: iOS 16 App Store ne deluje ali prenaša aplikacije
Miscellanea / / September 17, 2022
Po zadnji posodobitvi sistema iOS 16 mnogi uporabniki iPhona poročajo, da ne morejo posodobiti obstoječih aplikacij. Nekateri se celo pritožujejo, da se po posodobitvi ne namesti nobena nova aplikacija. Da, prišlo je do spremembe uporabniškega vmesnika glede posodobitev za App Store. Prej je bil v App Store zavihek za posodobitev, ki je vseboval vse nameščene aplikacije, ki so zahtevale posodobitev. Toda tega zavihka zdaj ni več. To je zaradi dodatka Apple Arcade v iOS 16.
Toda poleg dodajanja nove funkcije je več uporabnikov še vedno poročalo o več napakah, povezanih z Apple App Store. To vključuje nezmožnost prenosa novih aplikacij, aplikacije, ki se po prenosu ne namestijo, in celo aplikacije, ki se ne posodabljajo. Če ste eden izmed težavnih uporabnikov iOS 16, sploh ne skrbite. V tem članku smo našteli vse rešitve, s katerimi lahko poskusite odpraviti to težavo. Torej, brez nadaljnjega odlašanja, pojdimo k temu.

Vsebina strani
-
Kako odpraviti težavo iOS 16 App Store Ne deluje ali Prenašanje aplikacij?
- Ponovno zaženite telefon:
- Ponastavi nastavitve telefona:
- Tovarniško ponastavite vaš iPhone:
- Preverite stanje strežnika Apple v vaši regiji:
- Odjavite se in se prijavite v svoj Apple ID v App Store:
- Preverite datum in uro na vašem iPhoneu:
- Preverite internetno povezavo:
- Preverite shrambo naprave:
- Omogoči možnost samodejnega posodabljanja:
- Prenesite in namestite aplikacijo:
- Obnovite svoj iOS:
- Poiščite Appleovo pomoč:
Kako odpraviti težavo iOS 16 App Store Ne deluje ali Prenašanje aplikacij?
Nemogoče je ugotoviti točen vzrok vaše težave. Zato bi bilo najbolje, da poskusite vse spodaj omenjene rešitve eno za drugo, dokler vaša težava ni odpravljena.
Ponovno zaženite telefon:

Naslednji preprost popravek, ki ga lahko poskusite, je ponovni zagon. Večino težav s programsko opremo je mogoče odpraviti z enim ponovnim zagonom večine elektronskih naprav. In iPhone ni izjema. Možnost ponovnega zagona lahko poskusite tudi s težavo App Store za iPhone. Za to pojdite v Nastavitve in se pomaknite do Splošno. Nato izberite možnost Zaustavitev. Nato povlecite drsnik v desno, da izklopite pametni telefon. Zdaj počakajte 30 sekund in nato pritisnite gumb za vklop ob strani, da znova vklopite napravo.
Oglasi
Če ponovni zagon App Store ne pomaga, poskusite z naslednjo rešitvijo.
Ponastavi nastavitve telefona:

iOS 16 ima možnost ponastavitve vseh nastavitev. S tem boste ponastavili vse nastavitve telefona na privzete vrednosti, kot ob prvem nakupu novega iPhona. S ponastavitvijo nastavitev lahko odpravite več sporov v meniju z nastavitvami, ki morda blokirajo funkcijo prenosa App Store vašega iPhona.
Ponastavitev nastavitev pa bo izbrisala vse iz vašega menija Nastavitve. To vključuje tudi shranjene povezave WiFi in Bluetooth. Zato izvedite ponastavitev nastavitev le, če ste pripravljeni izbrisati vse shranjene povezave na vašem iPhoneu.
Oglasi
Če želite ponastaviti nastavitve, odprite Nastavitve v telefonu in pojdite na Splošno. Nato tapnite možnost Prenos ali Ponastavitev iPhone. Nato izberite Ponastavi in izberite možnost Ponastavi vse nastavitve. Svoje dejanje boste morali potrditi s pritiskom na gumb Ponastavi na potrditveni strani.
Po tem se bo telefon sam znova zagnal. Po vnovičnem zagonu poskusite naslednjo rešitev, če še vedno naletite na težavo s prenosom iz App Store.
Tovarniško ponastavite vaš iPhone:
Po ponastavitvi nastavitev lahko poskusite tudi možnost ponastavitve na tovarniške nastavitve. S tem pa boste izbrisali vse podatke v telefonu. Zato morate ustvariti varnostno kopijo vsega, kar potrebujete, in izvesti ponastavitev na tovarniške nastavitve.
Oglasi
Za ponastavitev na tovarniške nastavitve v telefonu odprite Nastavitve in pojdite na Splošno. Nato tapnite možnost Prenos ali Ponastavitev iPhone. Nato izberite možnost Izbriši vso vsebino in nastavitve ter možnost Ponastavi vse nastavitve. Svoje dejanje boste morali potrditi s pritiskom na gumb Ponastavi na potrditveni strani.
Če vam iOS 16 App Store po ponastavitvi iPhona na tovarniške nastavitve še naprej povzroča težave, poskusite naslednjo rešitev.
Preverite stanje strežnika Apple v vaši regiji:
Applov strežnik se občasno izklopi zaradi splošnega vzdrževanja. In v tem obdobju ne morete ničesar prenesti iz Apple App Store. Preden poskusite posodobiti ali namestiti nove aplikacije iz Applove trgovine z aplikacijami, morate najprej preveriti, ali strežniki za vašo regijo ne delujejo. Če ne deluje, morate počakati, da se vrne v spletno stanje.
Če želite preveriti stanje strežnika v vaši regiji, lahko obiščete spletno mesto glede na vaše območje.
Za uporabnike iPhone v Kanadi:
- https://www.apple.com/ca/support/systemstatus/
Oglaševanje
Za uporabnike iPhone v Franciji:
- https://www.apple.com/fr/support/systemstatus/
Za uporabnike iPhone v Združenem kraljestvu:
- https://www.apple.com/uk/support/systemstatus/
Za uporabnike iPhone v Indiji:
- https://www.apple.com/in/support/systemstatus/
Ta stran vam bo prikazala stanje Apple App Store v vaši regiji. Če ni v zeleni barvi, potem morate počakati, da Apple to popravi s svojega konca. Če pa deluje in ste še vedno priča težavam, poskusite naslednjo rešitev.
Odjavite se in se prijavite v svoj Apple ID v App Store:
Ko namestite novo aplikacijo na svoj iPhone, bo Apple zahteval preverjanje pristnosti. Za preverjanje pristnosti namestitve zadostuje skeniranje Face ID-ja. Včasih pa vam lahko težava z vašim Apple ID prepreči prenos in posodabljanje novih aplikacij. Tako se lahko poskusite odjaviti iz svojega Apple ID-ja in se nato znova prijaviti s poverilnicami za prijavo, da osvežite stanje računa v telefonu.
Te rešitve ne priporočamo, če se ne spomnite uporabniškega imena ali gesla. Nadaljujte s tem postopkom le, če ste prepričani, da imate pravilne poverilnice za prijavo.
- Najprej odprite App Store na vašem iPhoneu.
- Pojdite na začetni zaslon aplikacije in tapnite ikono profila v zgornjem desnem kotu zaslona.
- Pomaknite se na dno zaslona Apple Store in tapnite možnost Odjava. S tem boste odstranili Apple ID iz App Store.
- Zdaj povlecite z dna zaslona in odprite meni nedavne aplikacije. Tukaj odstranite App Store s seznama.
- Nato odprite App Store in se znova prijavite s svojimi poverilnicami za prijavo Apple ID.
- Tapnite Prijava. Ko ste prijavljeni, poskusite znova uporabiti App store.
Poskusite naslednjo rešitev, če funkcija prenosa in posodobitve še vedno ne deluje.
Preverite datum in uro na vašem iPhoneu:
Podatki in čas na kateri koli napravi, ki ima dostop do interneta, morajo biti natančni glede na geografsko lokacijo. Noben ponudnik internetnih storitev ne deluje pravilno, če datum in čas naprave nista sinhronizirana z dejanskim datumom in uro v regiji.
Za nastavitev pravilnega datuma in ure v iPhonu odprite Nastavitve in pojdite na Splošno. Nato se pomaknite navzdol in poiščite možnost Čas in datum. Dotaknite se tega in nastavite pravilen datum in uro za svojo regijo.
Če funkcija prenosa in posodabljanja App Store še vedno ne deluje, poskusite naslednjo rešitev.
Preverite internetno povezavo:
Nobena od rešitev, omenjenih v tem članku, ne bo delovala, če imate napačno internetno povezavo. Prenos aplikacij za iPhone z uporabo WiFi in mobilnih podatkov. In če uporabljate WiFi, morate zagotoviti, da je povezava varna in hitra. Če želite ponastaviti povezavo, lahko celo ponastavite usmerjevalnik. Če želite preveriti povezavo, morate na WiFi celo povezati kakšno drugo napravo in preveriti, ali internetna povezava deluje pravilno.
Če nimate povezave WiFi in za prenos aplikacij uporabljate mobilne podatke, morate preveriti, ali imate odlično internetno mesto. Če je vaš internetni paket potekel ali na vaši povezavi nimate dovolj internetnih podatkov, ne boste mogli ničesar prenesti ali namestiti iz trgovine Apple App Store.
Ko se prepričate, da vaša mobilna internetna povezava deluje pravilno, morate izklopiti tudi Cellular Data za App Store. Za to odprite aplikacijo Nastavitve in pojdite na razdelek Cellular ali Mobile Data. Tukaj vklopite mobilne podatke in se pomaknite navzdol po zaslonu do možnosti App Store. Ko ga vidite, se ga dotaknite in nato vklopite stikalo App Store za mobilne podatke.
Za postopek posodabljanja pa odprite aplikacijo Nastavitve in pojdite na razdelek Navigacija. Tukaj tapnite iTunes & App Store in se nato pomaknite navzdol po zaslonu do možnosti Cellular Data. Prepričajte se, da je stikalo Cellular Data vklopljeno.
Če funkcija prenosa in posodabljanja App Store še vedno ne deluje, poskusite naslednjo rešitev.
Preverite shrambo naprave:
V napravi morate imeti dovolj prostora za shranjevanje za namestitev in posodobitev novih aplikacij. Če v iPhonu nimate dovolj prostora za shranjevanje, boste težko prenašali aplikacije prek App Store, ne glede na to, koliko se trudite.
To se pogosto zgodi pri telefonih iPhone z omejeno zmogljivostjo shranjevanja, kot je 32 GB ali celo 64 GB. Ljudje pogosto izgubijo sled o razpoložljivem pomnilniku v svojih napravah in imajo težave s prenosom aplikacij.
Če želite preveriti notranji pomnilnik, odprite aplikacijo Nastavitve in pojdite na razdelek Splošno. Tam tapnite iPhone Storage. Videli boste vse informacije o notranjem pomnilniku vaše naprave. Če je skoraj dokončan, morate izbrisati nekaj datotek ali odstraniti nekaj aplikacij iz pametnega telefona.
Ko boste imeli dovolj prostora za shranjevanje, poskusite znova prenesti aplikacije iz trgovine App Store. Če še vedno ne deluje, poskusite naslednjo rešitev.
Omogoči možnost samodejnega posodabljanja:
Funkcija samodejnega posodabljanja bo App Store omogočila samodejno namestitev posodobitev vaših obstoječih aplikacij, ko bo na voljo posodobitev. Če je ta funkcija ves čas vklopljena, lahko pomaga pri težavi s posodobitvijo, ki ne deluje v trgovini Apple App Store.
Če želite to omogočiti, sledite spodnjim korakom.
- Odprite aplikacijo Nastavitve.
- Tapnite Apple ID.
- Pojdite v nastavitve iTunes & App Store.
- Vklopite stikalo poleg možnosti Posodobitve.
Nekateri uporabniki tega stikala ne morejo vklopiti. Če želite to popraviti, morate znova slediti spodaj navedenim korakom.
- Odprite aplikacijo Nastavitve.
- Tapnite Čas zaslona.
- Pojdite na Omejitve vsebine in zasebnosti.
- Vklopite stikalo poleg Omejitve vsebine in zasebnosti.
- Dotaknite se iTunes & App Store Purchases.
- Videli boste tri možnosti: namestitev aplikacij, brisanje aplikacij in nakupe v aplikaciji. Prepričajte se, da so vsi nastavljeni na dovoljenje.
- Zdaj bi morali imeti možnost vklopa stikala za samodejne posodobitve.
Poskusite naslednjo rešitev, če tudi po tem ne morete prenesti in posodobiti aplikacij z App Store.
Prenesite in namestite aplikacijo:
V nekaterih primerih funkcija posodobitve morda ne bo delovala z določeno aplikacijo. V tem primeru morate to aplikacijo prenesti na vaš iPhone in jo nato znova namestiti z najnovejšo različico. Prenos aplikacije je boljša možnost kot odstranitev, ker bo razkladitev zagotovila, da ne boste izgubili podatkov aplikacije iz svojega prostora za shranjevanje. Vendar obstaja možnost, da tudi to ne bo delovalo. Če želite najprej preveriti, poskusite razbremeniti ali izbrisati aplikacijo, ki je ne potrebujete. Če ta metoda ne uspe, ne izgubite pomembne aplikacije v napravi.
Če želite to narediti, sledite spodnjim korakom.
- Pojdite v aplikacijo Nastavitve.
- Dotaknite se Splošno.
- Izberite iPhone Storage.
- Na seznamu, ki se prikaže, poiščite aplikacijo ali igro, ki jo želite izbrisati.
- Nato tapnite to aplikacijo in izberite Izbriši.
- Nato namestite to aplikacijo na svoj iPhone s pomočjo App Store.
Poskusite naslednjo rešitev, če ta metoda ne uspe in ne morete prenesti aplikacije.
Obnovite svoj iOS:
iOS ima funkcijo obnovitve, ki uporabniku omogoča obnovitev telefona v stanje, ko je ustvarjena obnovitvena datoteka. Če pa sploh želite izvesti obnovitev, morate imeti obnovitveno datoteko iz časa, ko niste imeli težave z App Store. Vendar morate razumeti, da bo postopek obnovitve izbrisal vse najnovejše podatke na vašem iPhoneu. Nadaljujte s tem postopkom le, če ste prepričani, da imate v telefonu varnostno kopijo vsega bistvenega.
Za izvedbo obnovitve sledite spodnjim korakom.
- Odprite Finder/iTunes v računalniku Mac/PC.
- Povežite svoj iPhone z računalnikom prek kabla Lightning.
- Odklenite svoj iPhone z geslom ali FaceID.
- Naprava se prikaže v oknu Finder ali iTunes. Tukaj kliknite ime naprave, ki bo prikazala stran s povzetkom.
- Zdaj kliknite gumb Obnovi in iTunes ali Finder bosta izbrisala napravo in namestila nov OS.
- Ne odklopite kabla, dokler postopek obnovitve ni končan. Za obnovitev morate izbrati zadnjo možnost varnostnega kopiranja, ki ste jo ustvarili.
Ko je to končano, poskusite znova uporabiti App Store. Če funkcija prenosa in namestitve še vedno ne deluje, poskusite končno rešitev, omenjeno spodaj.
Poiščite Appleovo pomoč:
Če vam nobena od zgoraj omenjenih rešitev ni pomagala, obstaja možnost, da je težava povezana s strojno opremo vašega telefona. Če želite to popraviti, boste morali svoj iPhone odnesti v najbližji servisni center in jih prositi za pomoč. Podrobno jih seznanite s svojo težavo in morali bi vam pomagati. Če je vaša naprava pod garancijo, bi morali težavo rešiti brez težav.
To so torej vse rešitve za odpravo težave iOS 16 App Store Ne deluje ali Prenašanje aplikacij. Če imate kakršna koli vprašanja ali poizvedbe o tem članku, komentirajte spodaj in odgovorili vam bomo. Oglejte si tudi naše druge članke o Nasveti in triki za iPhone,Namigi in triki za Android, PC nasveti in trikiin še veliko več za več koristnih informacij.