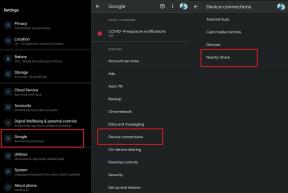Popravek: RTX 4090 in 4080 ne uporabljata 100 % GPE
Miscellanea / / April 28, 2023
NVIDIA RTX 4090 in 4080 sta najzmogljivejša grafična procesorja na trgu, zasnovana za zagotavljanje največje zmogljivosti in grafične zvestobe. Vendar pa so nekateri uporabniki poročali, da te vrhunske grafične kartice ne izkoriščajo 100 % svojega potenciala. To lahko povzroči nizko število sličic in zatikanje, kar pokvari igralno izkušnjo. Na srečo obstaja več načinov za odpravo te težave. Ta članek bo raziskal najpogostejše vzroke za nizko izkoriščenost GPE in njihove rešitve.
Preberite tudi
Popravek: RTX 4090 in 4080 ni zaslona ali video izhoda

Vsebina strani
- Zakaj moj RTX 4090 / 4080 ne uporablja 100 % GPE?
-
Kako popraviti, da RTX 4090 in 4080 ne uporabljata 100 % GPU
- Popravek 1: Prepričajte se, da uporabljate namensko grafiko
- Popravek 2: Posodobite svoje grafične gonilnike
- Popravek 3: Znova namestite grafične gonilnike
- Popravek 4: Odstranite zlonamerno programsko opremo
- Popravek 5: Začasno onemogočite protivirusni program
- Popravek 6: Omogočite način delovanja za vaš GPE
- Popravek 7: Preverite ozko grlo procesorja ali pomnilnika
- Popravek 8: poskusite igrati drugo igro
- Popravek 9: Izvedite obnovitev sistema
- Popravek 10: Ponastavite računalnik
-
Pogosto zastavljena vprašanja
- Zakaj imam na svoji RTX 4090/4080 manjšo porabo GPE od pričakovane?
- Katere so nekatere rešitve za odpravo nizke izkoriščenosti GPE z RTX 4090/4080?
- Kako lahko posodobim gonilnike za NVIDIA RTX 4090 / 4080?
- Kateri so nekateri znaki nizke izkoriščenosti GPE?
- Kako lahko preverim, ali moja protivirusna programska oprema povzroča nizko porabo GPE?
- Končne besede
Zakaj moj RTX 4090 / 4080 ne uporablja 100 % GPE?
Če imate pri RTX 4090 ali 4080 manjšo porabo GPE od pričakovane, obstaja nekaj razlogov, zakaj se to lahko dogaja:
- Ne tako zahtevna igra: Če vaša igra ni tako zahtevna in ne potrebuje preveč energije, vaš GPE zagotovo ne bo dosegel 100-odstotne izkoriščenosti. Poskusite igrati zahtevno igro in preverite, ali to pomaga.
- Ozka grla v drugih komponentah sistema: GPE je le del večjega sistema in če druge komponente, kot sta CPE ali RAM, niso na ravni, lahko to povzroči ozko grlo in omeji zmogljivost GPE. Zagotoviti morate, da vaše druge komponente sistema ustrezajo predvideni uporabi.
- Omejitve moči: RTX 4090 in 4080 sta požrešni grafični procesorji, ki za delovanje pri največji zmogljivosti potrebujeta veliko električne energije. Če vaša napajalna enota (PSU) ne zagotavlja dovolj energije, GPE morda ne bo mogel doseči 100-odstotne izkoriščenosti.
- Toplotno dušenje: Ko se GPE pregreje, samodejno zmanjša takt, da prepreči poškodbe. To lahko omeji zmogljivost in GPU prepreči 100-odstotno izkoriščenost.
- Težave z gonilniki: Zastareli ali nepravilni gonilniki grafične kartice lahko omejijo zmogljivost GPE.
- Omejitve uporabe: Nekatere aplikacije morda ne bodo optimizirane za popolno uporabo zmogljivosti RTX 4090 ali 4080. Prepričajte se, da uporabljate aplikacije, ki so zasnovane tako, da izkoristijo moč vaše GPE.
- Nastavitve GPE: Nekatere nastavitve, kot so vsync ali omejitve hitrosti sličic, morda omejujejo uporabo vaše GPE.
Kako popraviti, da RTX 4090 in 4080 ne uporabljata 100 % GPU
Zdaj, ko poznate nekaj najpogostejših vzrokov za to težavo, lahko začnemo odpravljati težavo. Obstaja več popravkov, s katerimi lahko poskusite odpraviti težavo. Vendar smo v tem članku zbrali najučinkovitejše rešitve. Torej poskusite vse rešitve, dokler GPE ne začne uporabljati 100 % GPE.
Popravek 1: Prepričajte se, da uporabljate namensko grafiko
Eden od možnih vzrokov za nizko izkoriščenost GPE-ja je, da vaš računalnik namesto namenske grafične kartice uporablja integrirano grafiko CPE-ja. To se lahko zgodi, če imate staro grafično kartico ali uporabljate prenosni računalnik.
Če želite to popraviti, morate v BIOS-u onemogočiti integrirani GPE. Poiščite imenovano možnost “Notranja grafika” oz "Grafična naprava" in ga spremenite iz “Integrirano” oz »Samodejno« do "Onemogočeno" oz “Namenjena grafika”.
Oglasi
V sistemu Windows lahko izberete tudi grafično kartico za posamezno aplikacijo:
- Kliknite na Začetek ikono in vrsto Grafične nastavitve.
- Pod Nastavitve grafične zmogljivosti mapo, kliknite na Prebrskaj.
- Nato poiščite mapo z igro in jo izberite "Visokozmogljivo."
Popravek 2: Posodobite svoje grafične gonilnike
Drug možen vzrok za nizko porabo GPE so zastareli ali poškodovani grafični gonilniki. Če želite to popraviti, zagotovite, da imate nameščene najnovejše gonilnike, ki jih lahko prenesete s spletnega mesta Nvidia. Gonilnike grafične kartice posodobite tako:
- Pritisnite Tipka Windows + X na tipkovnici in izberite Upravitelj naprav.
- Nato kliknite puščico zraven Adapterji zaslona.
- Poiščite svojega NVIDIA GeForce gonilnik in z desno miškino tipko kliknite nanj.
- V kontekstnem meniju izberite Posodobite gonilnik.
- Nato kliknite na Samodejno iskanje gonilnikov.Prosimo, znova zaženite računalnik, ko je končano.
- Če to ne pomaga, prenesite najnovejše gonilnike NVIDIA za vaš GPE z uradne spletne strani.
- Nato se vrnite in kliknite na Prebrskaj moj računalnik za gonilnike.
- Izberite gonilnike, ki ste jih pravkar prenesli.
- Ko je gonilnik nameščen, znova zaženite računalnik.
Popravek 3: Znova namestite grafične gonilnike
Če posodobitev gonilnikov ne deluje, jih poskusite znova namestiti. S tem boste izbrisali stare datoteke gonilnika in upajmo, da bomo odpravili vse težave, ki so jih morda povzročile stare posodobitve gonilnikov. Tukaj je tisto, kar morate storiti:
- Pritisnite Tipka Windows + X na tipkovnici in izberite Upravitelj naprav.
- Nato kliknite puščico zraven Adapterji zaslona.
- Poiščite svojega NVIDIA GeForce gonilnik in z desno miškino tipko kliknite nanj.
- Na seznamu možnosti izberite Posodobite napravo.
- Ponovni zagon vaš računalnik. Windows bo samodejno namestil najnovejše gonilnike.
Popravek 4: Odstranite zlonamerno programsko opremo
Zlonamerna programska oprema ali virusi lahko zaradi porabe sistemskih virov povzročijo nizko porabo GPE. Če je v vašem računalniku zlonamerna programska oprema, jo takoj odstranite. Poskusite identificirati zlonamerno programsko opremo s protivirusnim programom ali Požarni zid Windows Defender. Ko poznate programsko opremo, ki jo je treba odstraniti, lahko sledite spodnjim korakom, da jo odstranite:
- Kliknite na Iskanje ikono in vrsto Nadzorna plošča.
- Kliknite na Programi in funkcije.
- Nato kliknite na Odstranite program.
- Poiščite programe, ki jih želite odstraniti, in jih kliknite z desno tipko miške.
- Na koncu kliknite Odstrani.
- Naredite enako za vse druge zlonamerne programe in znova zaženite računalnik.
Popravek 5: Začasno onemogočite protivirusni program
Včasih lahko protivirusni programi motijo grafično kartico in povzročijo nizko izkoriščenost GPE na RTX 4090 in 4080. Poskusite začasno onemogočiti protivirusni program in preverite, ali to odpravlja težavo.
Prvi korak je preveriti, ali težavo povzroča protivirusna programska oprema. Začasno ga onemogočite in preverite, ali se vaša poraba GPE izboljša. Če se, dodajte izjemo za svojo igro ali programsko opremo v protivirusnih nastavitvah.
Če onemogočanje protivirusnega programa ne deluje, ga poskusite odstraniti in preverite, ali to odpravlja težavo. Če se, razmislite o uporabi drugega protivirusnega programa ali pa ga ne uporabite v celoti. To je zato, ker ima Windows že vgrajeno protivirusno programsko opremo, ki je požarni zid Windows Defender.
Popravek 6: Omogočite način delovanja za vaš GPE
Skoraj vsi grafični procesorji imajo možnost načina delovanja, ki omogoča, da grafični procesor deluje pri višjih taktih in napetostih za boljšo zmogljivost. Če vaš GPE ni v načinu delovanja, morda deluje pri nižjih taktih in napetostih, kar ima za posledico manjšo porabo GPE na RTX 4090 in 4080.
Če omogočite način delovanja, lahko povečate izkoriščenost grafične procesorske enote, tako da ji omogočite delovanje pri najvišjih taktih. Če želite omogočiti način delovanja na RTX 4090 in 4080, sledite tem korakom:
- Odprite Nadzorna plošča NVIDIA.
- Pomaknite se do (Uporabite napredne nastavitve slike 3D) Upravljajte nastavitve 3D.
- Nato kliknite na Pelji me tja.
- Poišči Način upravljanja z energijo nastavitev.
- Prosimo, spremenite ga v Prednost najvišje zmogljivosti.
- Uporabite spremembe in ponovni zagon vaš računalnik.
Popravek 7: Preverite ozko grlo procesorja ali pomnilnika
Oglaševanje
Ozko grlo v CPE ali pomnilniku lahko povzroči tudi nizko izkoriščenost GPE. Ozko grlo je, ko ena od komponent vašega sistema ovira delovanje drugih komponent. V vašem primeru lahko CPE ali RAM ovira vaš GPE.
Če vaš CPE ali RAM ovira vaš sistem, vaš GPE ne bo mogel doseči 100-odstotne uporabe. To se lahko zgodi, če je vaš CPE ali RAM prestar ali prepočasen za vaš GPE. Ozko grlo preverite tako:
- Pritisnite Ctrl + Shift + Esc na tipkovnici, da odprete Upravitelj opravil.
- Med igranjem igre spremljajte porabo procesorja in pomnilnika.
- Če je kateri koli od teh virov izkoriščen, ga morate nadgraditi, da dosežete največjo izkoriščenost GPE.
Če želite odpraviti ozko grlo CPE, boste morda morali nadgraditi CPE ali ga po možnosti pospešiti. Če želite odpraviti ozko grlo pomnilnika, boste morda morali nadgraditi svoj RAM ali ga zamenjati s hitrejšim.
Popravek 8: poskusite igrati drugo igro
Včasih je nizka izkoriščenost GPU specifična za določeno igro. Če igra ni optimizirana ali ima napake, lahko povzroči manjšo porabo GPE.
Poskusite igrati drugo igro, da vidite, ali se težava še vedno pojavlja. Če je izkoriščenost GPE v drugih igrah visoka, je težava morda v igri sami.
Popravek 9: Izvedite obnovitev sistema
Če nobeden od zgornjih popravkov ne deluje, lahko poskusite izvesti obnovitev sistema. S tem boste računalnik povrnili na prejšnjo točko, ko je deloval brezhibno. Poleg tega poskrbite, da imate varnostno kopijo, preden nadaljujete, saj bo obnovitev sistema izbrisala vse vaše podatke.
Če želite izvesti obnovitev sistema v računalniku, sledite tem korakom:
- Kliknite na Iskanje ikono in vrsto Nadzorna plošča.
- Kliknite na Sistem in varnost.
- Nato izberite Sistem. To bo odprlo Lastnosti sistema okno.
- Pojdi na Zaščita sistema zavihek in kliknite na Obnovitev sistema.
- V naslednjem oknu kliknite Naslednji in izberite obnovitveno točko za vaš računalnik. Prepričajte se, da ste izbrali obnovitveno točko, ki je datirana pred začetkom težave.
- Kliknite na Naslednji in sledite navodilom na zaslonu, da dokončate obnovitev sistema.
- Vaš računalnik se bo zdaj znova zagnal in težava bi morala biti odpravljena.
Upoštevajte, da bo obnovitev sistema razveljavila vse spremembe, ki ste jih naredili v sistemu od obnovitvene točke, vključno z namestitvijo programov in gonilnikov.
Popravek 10: Ponastavite računalnik
Če nič drugega ne pomaga, lahko poskusite ponastaviti računalnik na tovarniške nastavitve. S tem boste iz računalnika odstranili vse programe in datoteke ter ga ponastavili v prvotno stanje. Če želite ponastaviti računalnik, sledite tem korakom:
Opomba: Ponastavitev računalnika na privzete nastavitve bo izbrisala vse vaše podatke in programe, zato poskrbite, da boste naredili varnostno kopijo vseh svojih podatkov, preden nadaljujete.
- Pritisnite Tipka Windows + I odpreti nastavitve aplikacija
- Nato kliknite na Sistem iz levega menija.
- Izberite Obnovitev in nato kliknite na Ponastavi računalnik gumb.
- Zdaj se vam bosta ponudili dve možnosti— Hranite svoje datoteke oz Odstranite vse. Kot je očitno, bo možnost Keep my Files ohranila vse vaše datoteke. Vendar ta možnost ni zelo učinkovita. Zato priporočamo, da naredite varnostno kopijo svojih datotek in uporabite Odstranite vse možnost.
- Sedaj izberite bodisi Ponovna namestitev oblaka oz Lokalna ponovna namestitev.
- Nato sledite navodilom na zaslonu, da dokončate ponastavitev.
- Ponastavitev računalnika lahko traja dlje, kot bi pričakovali, zato bodite potrpežljivi.
- Ko je ponastavitev končana, znova nastavite računalnik in GPE bi moral uporabljati 100 % virov.
Pogosto zastavljena vprašanja
Zakaj imam na svoji RTX 4090/4080 manjšo porabo GPE od pričakovane?
Obstaja več razlogov, zakaj lahko pride do manjše uporabe GPE od pričakovane z njihovimi RTX 4090 ali 4080. Nekateri od teh razlogov vključujejo neigranje zahtevnih iger, ozka grla v drugih komponentah sistema, omejitve moči, toplotno dušenje, težave z gonilniki in omejitve aplikacij.
Katere so nekatere rešitve za odpravo nizke izkoriščenosti GPE z RTX 4090/4080?
Obstaja več rešitev za odpravo nizke izkoriščenosti GPE z RTX 4090 ali 4080, vključno z zagotavljanjem, da uporabljate namensko grafiko, posodabljanje grafičnih gonilnikov, ponovna namestitev grafičnih gonilnikov, odstranjevanje zlonamerne programske opreme in onemogočanje protivirusnega programa začasno.
Kako lahko posodobim gonilnike za NVIDIA RTX 4090 / 4080?
Če želite posodobiti gonilnike NVIDIA RTX 4090/4080, pritisnite Tipka Windows + X na tipkovnici in izberite Upravitelj naprav. Nato kliknite puščico zraven Adapterji zaslona, najdi svojega gonilnik NVIDIA GeForce, in z desno miškino tipko kliknite nanjo. Na seznamu možnosti izberite Posodobite gonilnik. Nato kliknite na Samodejno iskanje gonilnikov.Ponovni zagon vaš računalnik, ko je končano.
Kateri so nekateri znaki nizke izkoriščenosti GPE?
Nekateri znaki nizke izkoriščenosti grafičnega procesorja vključujejo nizko število sličic, jecljanje in zaostajanje med igranjem.
Kako lahko preverim, ali moja protivirusna programska oprema povzroča nizko porabo GPE?
Lahko preverite, ali vaša protivirusna programska oprema povzroča nizko porabo GPE-ja, tako da jo začasno onemogočite in preverite, ali se težava izboljša. Če se, lahko dodate izjemo za svojo igro ali programsko opremo v nastavitvah protivirusnega programa.
Končne besede
Zmanjšanje porabe GPE je lahko frustrirajuće, vendar ga je običajno mogoče popraviti z odpravljanjem težav. Če imate po vseh teh popravkih še vedno težave, je morda čas, da se za nadaljnjo pomoč obrnete na strokovnjaka ali proizvajalca strojne opreme. Če imate dodatna vprašanja o katerem koli od zgornjih popravkov, nam to sporočite v spodnjem razdelku za komentarje. Poskušali vam bomo pomagati.