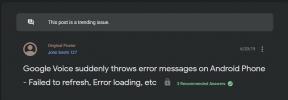Popravek: Napaka DirectX Company of Heroes 3
Miscellanea / / April 29, 2023
Relic Entertainment in SEGA sta nedavno izdala akcijsko strateško vojno igro v realnem času, imenovano 'Company of Heroes 3« trenutno na voljo za platforme Windows, Xbox Series X|S in PlayStation 5. Igra vam omogoča, da vstopite v vojni način z novo mehaniko, izjemnim bojevanjem in še več. A zdi se, da igralcem ta naslov ni bil všeč, kot bi moral biti. Medtem se nekateri igralci med zagonom igre soočajo z napako Company of Heroes 3 DirectX na osebnem računalniku.
Odkar je bila igra Company of Heroes 3 izdana, jo je preneslo na milijone igralcev, kar je dober znak, vendar pričakovanje se je drastično zmanjšalo, ko je igra začela prejemati negativne in mešane kritike na Steamu za PC različica. SEGA je precej znan založnik in se osredotoča na kakovost grafike, da svojim uporabnikom zagotovi boljšo izkušnjo igranja. Kot zahteva Company of Heroes 3 DirectX različice 12 za Windows PC, da več igralcev ne more zagnati igre.

Vsebina strani
-
Popravek: Napaka DirectX Company of Heroes 3
- 1. Ponovno zaženite računalnik
- 2. Zaženite igro kot skrbnik
- 3. Zaženite diagnostično orodje DirectX
- 4. Posodobite grafični gonilnik
- 5. Poskusite spremeniti grafične nastavitve
- 6. Posodobite Windows OS Build
- 7. Posodobite Company of Heroes 3
- 8. Preverite datoteke igre
- 9. Prisilna uporaba DirectX 12
- 10. Onemogočite zaščito v realnem času v sistemu Windows Security
- 11. Znova namestite najnovejši DirectX
- 12. Znova namestite Microsoft Visual C++ Runtime
- 13. Optimizirajte Windows 11
Popravek: Napaka DirectX Company of Heroes 3
Če na hitro pogledamo napako DirectX, to ni nova stvar za igralce računalniških iger, saj ima večina naslovov za osebne računalnike nekaj napak in težava z DirectX je ena izmed njih. Poleg težav z DirectX lahko igralci računalniških iger naletijo na nekatere druge težave, kot so zrušitve ob zagonu, zakasnitve v igri, zatikanja, padci hitrosti sličic, grafične napake in drugo. Če se tudi vi soočate z isto napako, upoštevajte ta vodnik za odpravljanje težav, da jo popolnoma odpravite.
Prav tako je treba omeniti, da je za tako težavo morda nekaj možnih razlogov, kot je zastarelost različica DirectX, spori z grafičnim gonilnikom, zastarela različica igre, težave z nameščenimi datotekami iger in več. Zato je bolje, da sledite vsem metodam eno za drugo, dokler se težava ne odpravi. Torej, brez nadaljnjega odlašanja, pojdimo k temu.
1. Ponovno zaženite računalnik
Najprej poskusite ročno znova zagnati računalnik, potem ko zaprete igro Company of Heroes 3, da zagotovite, da ni težav z začasnimi napakami ali kakršnimi koli podatki predpomnilnika. Čeprav se nekaterim uporabnikom osebnih računalnikov morda ne zdi dovolj uporaben, ga poskusite vsaj enkrat.
Oglasi
2. Zaženite igro kot skrbnik
Naslednji korak, ki ga lahko storite, je, da preprosto zaženete izvedljivo datoteko igre kot skrbnik v sistemu Windows, da zagotovite pravilno delovanje datoteke igre. Omogočil bo nadzor uporabniškega računa (UAC) dostop do sistema za zagon programov, ki so odobreni za izvajanje kot skrbnik. Narediti tako:
- Pojdite na nameščeno Company of Heroes 3 imenik iger na računalniku.
- Rdesni klik v datoteki aplikacije igre > Kliknite na Lastnosti.
- Kliknite na Kompatibilnost zavihek.

- Kliknite na Zaženite ta program kot skrbnik potrditveno polje, da ga omogočite.
- Ko končate, kliknite na Prijavite se in potem v redu da shranite spremembe.
- Na koncu dvokliknite datoteko aplikacije igre, da jo zaženete.
Če igro izvajate prek odjemalca Steam, izvedite iste korake tudi za zadevnega odjemalca igre.
3. Zaženite diagnostično orodje DirectX
Omeniti velja, da preverite, ali uporabljate najnovejšo različico DirectX v računalniku z operacijskim sistemom Windows ali ne. Če želite to narediti:
- Pritisnite Win+R ključi za odpiranje Teči pogovorno okno.
- Zdaj vnesite dxdiag in udaril Vnesite odpreti Diagnostično orodje DirectX.

- Ko je Diagnostično orodje DirectX odpre se okno, lahko preverite Različica DirectX Iz Sistem zavihek.

- Nato lahko greste na Zaslon zavihek > Tukaj lahko dodatno preverite Ravni funkcij DirectX 3D in druge funkcije DirectX preveč.

Če je prikazano nižje od DirectX različice 12, poskusite slediti naslednjim metodam.
4. Posodobite grafični gonilnik
Mogoče je tudi, da zastarel pogon GPE povzroča nekaj težav z vašim računalnikom Windows. Vedno je priporočljivo, da preprosto ročno posodobite grafični gonilnik, če tega niste storili že nekaj časa. Narediti tako:
- Pritisnite Win+X ključi za odpiranje Meni hitre povezave.
- Zdaj kliknite na Upravitelj naprav s seznama > Dvojni klik na Adapterji zaslona.
- Desni klik na namenski grafični kartici, ki jo uporabljate.

- Nato izberite Posodobite gonilnik > Izberite Samodejno iskanje gonilnikov.
- Če je na voljo posodobitev, bo samodejno prenesla in namestila najnovejšo različico.
- Ko bo končano, se bo sistem samodejno znova zagnal. V nasprotnem primeru lahko ročno znova zaženete sistem, da uveljavite spremembe.
5. Poskusite spremeniti grafične nastavitve
Nekateri igralci trdijo, da je sprememba grafičnih nastavitev v igri na srednje ali optimalne možnosti odpravila napako DirectX. Zato poskusite spremeniti tudi grafične nastavitve v meniju igre. Prav tako vam bo pomagal doseči višje število FPS in bolj gladko izkušnjo igranja kot prej. Prepričajte se, da ste znižali grafične nastavitve, da se do neke mere izognete večji porabi procesorja ali pomnilnika.
6. Posodobite Windows OS Build
V večini primerov lahko zastarela zgradba operacijskega sistema Windows povzroči več težav pri delovanju programa. Poskusite slediti spodnjim korakom, da preverite, ali je na voljo posodobitev za Windows.
- Pritisnite Win+I ključi za odpiranje Nastavitve sistema Windows.
- Zdaj kliknite na Posodobitev in varnost > Od Windows Update kliknite na Preveri za posodobitve.
Oglaševanje

- Če je na voljo posodobitev, lahko kliknete Prenesite in namestite.
- Počakajte, da postopek konča namestitev.
- Ko končate, znova zaženite računalnik, da uveljavite spremembe.
7. Posodobite Company of Heroes 3
Poskusite posodobiti igro tako, da sledite spodnjim korakom, da preverite, ali vas Company of Heroes 3 DirectX 12 Error še vedno moti ali ne. Če želite to narediti:
- Odprite Steam stranka > Pojdi na Knjižnica.
- Kliknite na Company of Heroes 3 iz levega podokna.
- Samodejno bo poiskal razpoložljivo posodobitev.
- Če je na voljo posodobitev, ne pozabite klikniti Nadgradnja.
- Namestitev posodobitve lahko traja nekaj časa > Ko končate, ne pozabite zapreti odjemalca Steam.
- Nazadnje znova zaženite računalnik, da uveljavite spremembe, nato pa znova poskusite zagnati igro.
8. Preverite datoteke igre
Vedno preverite celovitost datotek igre v odjemalcu Steam in jih poskusite popraviti, da se izognete težavam pri zagonu igre. Storiti to:
- Kosilo Steam > Kliknite na Knjižnica.
- Desni klik na Company of Heroes 3 s seznama nameščenih iger.
- Zdaj kliknite na Lastnosti > Pojdi na Lokalne datoteke.

- Kliknite na Preverite celovitost datotek igre > Na postopek boste morali počakati, dokler se ne zaključi.
- Ko končate, znova zaženite računalnik in znova poiščite težavo.
9. Prisilna uporaba DirectX 12
Morali bi prisilno zagnati igro Company of Heroes 3 na Steamu z DirectX 12 tako, da sledite spodnjim korakom. Včasih lahko težave z različico DirectX povzročijo več konfliktov pri zagonu igre v sistemu Windows.
- Odprite Steam odjemalec > Pojdi na Knjižnica.
- Desni klik na Company of Heroes 3 igra > Pojdi na Lastnosti.
- Kliknite na Splošno > Pojdi na Možnosti zagona.
- Tukaj lahko tipkate -dx12 znotraj polja.
- Ko končate, znova zaženite odjemalca Steam in zaženite igro.
Opomba: Če se napaka ponovi, lahko sledite spodnjim korakom za uporabo DirectX 12 na drug način.
- Pojdi do Steam > Kliknite na Knjižnica > Kliknite na Upravljaj.
- Izberite Brskajte po lokalnih datotekah > Prepričajte se ustvarite bližnjico na namizju za igro Company of Heroes 3.
- Desni klik na novi bližnjici na namizju, ki ste jo ustvarili.
- Pojdi do Lastnosti > Na koncu Tarča vrstico, klikni in dodaj dx12.
- Na koncu kliknite na v redu da uporabite spremembe in zaženete igro, da preverite težavo.
10. Onemogočite zaščito v realnem času v sistemu Windows Security
Prav tako morate začasno izklopiti protivirusni program Windows Defender v računalniku, da zagotovite, da ni nobene težave z blokiranjem datoteke igre zaradi sumljivih ali potencialno škodljivih datotek, ki v večini morda niso nevarne primerih. Narediti tako:
- Pritisnite Win+I bližnjične tipke za odpiranje Nastavitve sistema Windows.
- Kliknite na Posodobitev in varnost > Odpri Varnost sistema Windows.
- Kliknite na Odprite Varnost sistema Windows > Pojdi na Zaščita pred virusi in grožnjami.

- Zdaj kliknite na Upravljanje nastavitev > Samo ugasni the Zaščita v realnem času preklop.
- Če ste pozvani, kliknite na ja za potrditev izklopa.
Prosimo, upoštevajte: Če v računalniku uporabljate kateri koli drug protivirusni program tretje osebe, ga izklopite v meniju z nastavitvami.
11. Znova namestite najnovejši DirectX
Znova namestite najnovejšo različico DirectX-a v računalnik prek uradno Microsoftovo spletno mesto. Za namestitev boste morali prenesti in zagnati namestitveni paket DirectX. Upoštevajte, da igra Company of Heroes 3 zahteva najmanj DirectX 12 za delovanje v računalniku.
12. Znova namestite Microsoft Visual C++ Runtime
Priporočljivo je, da znova namestite program Microsoft Visual C++ Runtime v svoj računalnik tako, da sledite spodnjim korakom, da odpravite napake, povezane z DirectX med zagonom iger ali drugih programov.
- Pritisnite Windows ključ za odpiranje Meni Start.
- Vrsta Aplikacije in funkcije in ga odprite iz rezultatov iskanja.
- Zdaj se prepričajte, da poiščete in kliknete Microsoft Visual C++ programa s seznama.
- Ko izberete program, kliknite na Odstrani.
- Obiščite uradno Microsoftovo spletno mesto in prenesite najnovejši Microsoft Visual C++ Runtime v računalnik.
- Ko končate, zaženite namestitveni program in ga namestite.
- Nazadnje znova zaženite računalnik, da uveljavite spremembe.
13. Optimizirajte Windows 11
Z optimizacijo sistema Windows 11 boste lahko izkusili veliko boljše delovanje sistema in programov. popolnoma novi Windows 11 ima veliko novih funkcij in izboljšav zmogljivosti v primerjavi s svojim predhodnikom Windows 10, kar bo delovalo kot čar. Toda včasih bo ročna optimizacija sistema zahtevala odstranitev začasnih napak in druge napihnjene programske opreme.
Medtem ima Windows 11 integriteto pomnilnika in izboljšane funkcije virtualizacije, ki jih je treba onemogočiti, da se izognete številnim napakam pri izvajanju programa.
Onemogoči integriteto pomnilnika:
- Kliknite na Ikona Windows odpreti Start meni.
- Išči Varnost sistema Windows in ga odprite.
- Kliknite na Varnost naprave iz levega podokna.
- Pod Izolacija jedra možnost, izberite Podrobnosti o izolaciji jedra.
- zdaj, Ugasni the Integriteta spomina funkcija.
- Ko končate, znova zaženite računalnik, da uveljavite spremembe.
Onemogoči virtualizacijo:
- Odprite Start meni > Kliknite na nastavitve.
- Kliknite Aplikacije > Pod Aplikacija in funkcije, kliknite na Izbirne funkcije.
- Spodaj Povezane nastavitve, izberite Več funkcij sistema Windows.
- Tukaj se boste morali pomakniti navzdol in poiskati Platforma virtualnega stroja s seznama.
- Nato kliknite polje zraven, da odkljukajte in kliknite na v redu da ga onemogočite.
- Nato znova zaženite računalnik, da uveljavite spremembe.
To je to, fantje. Predvidevamo, da vam je bil ta vodnik v pomoč. Za dodatna vprašanja lahko komentirate spodaj.