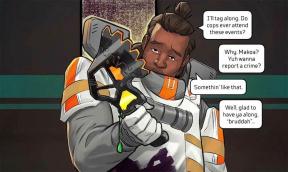Popravek: mrtvi prostor zatika, zaostaja ali močno zamrzne v računalniku
Miscellanea / / April 29, 2023
Dead Space je znanstvena grozljivka, ki jo je razvil Visceral Games in izdal Electronic Arts. Igra je po izdaji doživela izjemno rast. Igralci obožujejo koncept igranja grozljivk, ki so ga ustvarili razvijalci. Vendar pa veliko igralcev, ki so prenesli igro, poroča o zatikanju in težavah z zaostankom igre. To uničuje njihovo igralsko izkušnjo in poskušajo najti nekaj popravkov za rešitev težave. Tukaj smo z nekaj metodami, s katerimi lahko preprosto rešite težavo.

Vsebina strani
- Zakaj se soočate s težavami z zaostajanjem na mrtvem prostoru?
-
Kako odpraviti težave z zatikanjem, zamiki ali zamrznitvijo mrtvega prostora v računalniku
- Preverite sistemske zahteve
- Preverite internetno povezavo
- Znova zaženite napravo
- Odstranite aplikacije, ki se izvajajo v ozadju
- Posodobite omrežni gonilnik
- Preverite celovitost datotek igre
- Posodobite grafični gonilnik
- Grafične nastavitve igre
- Zaženite igro kot skrbnik
- Ponastavi igro
- Posodobite igro
- Preverite posodobitev naprave
- Preverite izbirne posodobitve
- Preverite izpade strežnika
- Zavijanje
Zakaj se soočate s težavami z zaostajanjem na mrtvem prostoru?

Mnogi uporabniki se soočajo z zakasnitvijo na svojem računalniku, ko igrajo igro Dead Space. Lahko se zgodi zaradi številnih razlogov, ki smo jih navedli spodaj.
- Niste povezani s stabilno internetno povezavo.
- Izvajate igro, ki je zastarela.
- Sistem, v katerem poskušate zagnati igro, nima minimalnih sistemskih zahtev.
- V računalniku niste posodobili grafične kartice in omrežnega gonilnika.
- Obstaja nekaj težav z datotekami igre.
Preberite tudi
Dead Space 2 Remake Datum izida, napovednik in razkrite podrobnosti
Dead Space Force Gun in Vodnik po lokaciji za nadgradnje
Lokacija datoteke za shranjevanje mrtvega prostora, kako popraviti, če se igra ne shranjuje?
Popravek: Dead Space se ne zažene ali se ne naloži v računalniku
Kako odpraviti težave z zatikanjem, zamiki ali zamrznitvijo mrtvega prostora v računalniku

Če se soočate s težavami z mrtvim prostorom, je tukaj nekaj načinov, kako poskusiti rešiti težave z jecljanjem v računalniku.
Oglasi
Preverite sistemske zahteve
Če želite igro zagnati brez kakršnih koli težav ali zastojev, vam predlagamo, da preverite sistemske zahteve, prek katerih boste lahko igro zagnali brez težav.
Najmanjša
- Dodatne opombe: 50GB SATA SSD
- DirectX: Različica 12
- Grafika: AMD RX 5700, GTX 1070
- Spomin: 16 GB RAM
- Omrežje: Hitra internetna povezava
- Operacijski sistem: Windows 10 64-bit
- Procesor: Ryzen 5 ali Intel Core i5 8600
- Shranjevanje: 50 GB razpoložljivega prostora
Priporočeno
- Dodatne opombe: 50 GB SSD PCIe združljiv
- DirectX: Različica 12
- Grafika: Radeon RX 6700 XT ali Geforce RTX 2070
- Spomin: 16 GB RAM
- Omrežje: Hitra internetna povezava
- Operacijski sistem: Windows 10 64-bit
- Procesor: Ryzen 5 5600X ali Intel Core i5
- Shranjevanje: 50 GB razpoložljivega prostora
Preverite internetno povezavo
Oglaševanje
Internetna povezava je ključnega pomena za izvajanje igre brez težav. Pomagalo bi, če bi imeli močno internetno povezavo, da bi igra delovala. Predlagamo, da poskrbite, da ste povezani z internetno povezavo, ki omogoča dobro hitrost prenosa in nalaganja. Datoteke igre verjetno ne bodo naložene brez ustrezne internetne povezave in lahko se soočite s težavo.

Predlagamo, da preverite internetno povezavo na vašem računalniku. Hitrost interneta lahko hitro preverite s pomočjo Internet Speed Checkerja. V spletnem brskalniku lahko poiščete »Internet Speed Checker«. Kliknite na najbolj relevanten rezultat in preverite hitrost. Če je internetna hitrost stabilna, ima igra nekaj težav. Če je vaša internetna povezava nestabilna, jo morate popraviti in poskusiti znova zagnati igro.
Znova zaženite napravo
Če imate težave z igro, obstaja verjetnost, da so težave s sistemskimi datotekami vašega računalnika. Včasih se med zagonom datotek nekatere datoteke ne naložijo pravilno, zaradi česar se lahko soočite s tovrstno težavo. Predlagamo, da znova zaženete napravo in preverite, ali so težave odpravljene.
Odstranite aplikacije, ki se izvajajo v ozadju
Morda se soočate s to težavo, ker se v ozadju na vašem računalniku izvaja veliko aplikacij. Predlagamo, da zaprete Fallout 3 in druge aplikacije v upravitelju opravil. Sledite podanim korakom, da zaprete aplikacije v ozadju.
- Pritisnite Ctrl + Alt + tipko Delete.
- Kliknite Upravitelj opravil.
- Za ogled vseh procesov kliknite Več podrobnosti.
- Za tiste aplikacije, ki jih ni treba izvajati v ozadju, jih izberite.
- Z desno miškino tipko kliknite to in nato kliknite Končaj nalogo.
- Enako storite tudi za procese igre, ki se izvajajo v ozadju.
- Po tem preverite, ali lahko zaženete igro ali ne.
Posodobite omrežni gonilnik
Naslednja metoda, s katero lahko poskusite rešiti težavo, je posodobitev omrežnega gonilnika. Vaš omrežni gonilnik je treba posodobiti, da bo igra delovala brez težav. Včasih zanemarimo posodobitev omrežnega gonilnika, kar povzroča težave pri delovanju igre. Najprej posodobite omrežni gonilnik po spodnjih navodilih, če tega še niste storili.
- Pojdite v meni Start.
- Z iskalno vrstico poiščite »Upravitelj naprav«.
- Na zaslonu bo vidna izbira omrežja. Razširite ga lahko z dvakratnim klikom.
- Nato z desno tipko miške kliknite gonilnik omrežja.
- Zdaj bo vidna možnost posodobitve gonilnika; izberite ga.
- Za dokončanje posodobitve sledite korakom, prikazanim na zaslonu.
- Po končani posodobitvi ponovno zaženite napravo.
Preberite tudi
Ukazi konzole Dead Space in goljufije
Preverite celovitost datotek igre
Če vaša igra ni bila pravilno prenesena in pravilno nameščena na vašem računalniku. Verjetno se boste soočili s težavo. Datoteke iger pa lahko preprosto preverite s pomočjo funkcije, ki jo ponujata zaganjalnik Steam in Epic. Slediti boste morali le nekaj korakom, ki so navedeni spodaj.
Preko Steama
- Odprite meni Start.
- V iskalno vrstico vnesite »Steam«.
- Zdaj odprite aplikacijo in pojdite v knjižnico.
- Izberite igro in kliknite na tri pike, ki so tam na voljo.
- Za njim izberite Lastnosti.
- Pojdite na lokalne datoteke.
- Videli boste možnost »Preveri integriteto datotek igre«.
- Kliknite nanjo in počakajte, da se postopek zaključi.
- Zdaj znova zaženite igro in preverite, ali je težava odpravljena.
Prek Epic Launcherja
- Korak 1. Najprej pojdite v meni Start.
- 2. korak Nato v iskalni vrstici poiščite »Epic Games«.
- 3. korak Po tem kliknite Epic igre, ki bodo prišle v rezultatu.
- 4. korak Zdaj pa pojdi v knjižnico.
- 5. korak Nato izberite igro Dead Space. In z desno miškino tipko kliknite nanjo.
- 6. korak Po tem boste videli možnost »Preveri«.
- korak 7. Morali boste klikniti nanj.
- 8. korak. Po tem počakajte, da se postopek zaključi.
- 9. korak. Ko je postopek končan, znova zaženite računalnik.
Ko to storite, poskusite zagnati igro. Če ne morete začeti igre, poskusite uporabiti naslednjo metodo.
Posodobite grafični gonilnik
Druga metoda, s katero lahko poskusite rešiti težavo, je posodobitev grafičnega gonilnika. Računalnik potrebuje grafični gonilnik za brez težav. Vendar pa veliko uporabnikov ne uspe posodobiti svojega grafičnega gonilnika, kar ima za posledico te težave pri igranju iger. Zato vam svetujemo, da preverite, ali je grafični gonilnik vašega računalnika posodobljen. To nalogo lahko enostavno opravite z uporabo spodaj navedenih metod.

- Pojdite v meni Start.
- Poiščite Upravitelja naprav.
- Kliknite rezultat iskanja upravitelja naprav. Lahko pritisnete Win + X, da odprete meni za hitri dostop in kliknete Upravitelj naprav.
- Izberite Graphic Driver in nato z desno miškino tipko kliknite.
- Zdaj se prikaže možnost posodobitve gonilnika. Kliknite nanj.
- Za dokončanje posodobitve sledite navodilom na zaslonu.
- Ko je posodobitev končana, znova zaženite računalnik.
- Zdaj preverite, ali je vaša težava rešena ali ne.
Grafične nastavitve igre
Nekateri uporabniki so poročali, da bi lahko odpravili težavo z znižanjem grafičnih nastavitev igre. Včasih naš računalnik morda ne more zagnati igre pri visokih grafičnih nastavitvah. Zato bo bolje, da ga takrat znižate.
Poleg tega so na voljo nekatere druge dodatne grafične nastavitve za izboljšanje grafike igranja. Tudi če jih onemogočite, igra ne bo imela vpliva. Preverite te nastavitve.
Predlagamo, da enkrat preverite grafične nastavitve igre in jih poskusite spremeniti na nizke. Ko to storite, preverite, ali igra deluje pravilno ali ne.
Zaženite igro kot skrbnik
Številni uporabniki so poročali, da bi lahko težavo odpravili tako, da bi ga zagnali v skrbniškem načinu. Skrbniški način bo dal igri vsa potrebna pooblastila za pravilno izvajanje. Torej, če katera od datotek igre ne deluje pravilno, boste začeli pravilno delovati v vašem sistemu in tako boste lahko rešili težavo. To lahko storite tako, da sledite spodnjim korakom.
- Izberite datoteko aplikacije igre, ki jo uporabljate za zagon igre.
- Z desno tipko miške kliknite nanj in kliknite možnost »Zaženi kot skrbnik«.

Če igra po tem teče brezhibno, imate morda težave z nastavitvami nadzora računa. Ker igra teče brezhibno, predlagamo, da nastavitve izvedete trajno, da vam ne bo treba ponavljati korakov vsakič, ko zaženete igro. To lahko preprosto storite tako, da sledite spodnjim korakom.
- Znova z desno miškino tipko kliknite datoteko igre.
- Zdaj izberite Lastnosti igre.
- Kliknite zavihek Združljivost.
- Izberite možnost »Zaženi kot skrbnik«.

- Zdaj kliknite gumba Uporabi in V redu, da shranite spremembe.
Ponastavi igro
Težavo lahko poskusite odpraviti tako, da ponastavite igro iz sistema Windows. Za to sledite spodnjim korakom.
- Odprite nastavitve v računalniku.
- Zdaj kliknite Aplikacije v levem podoknu zaslona.
- Izberite možnost Aplikacije in funkcije.
- Poiščite igro in kliknite na tri pike na desni strani, tako da izberete igro.
- Zdaj kliknite Napredne možnosti.
- Pomaknite se navzdol in izberite možnost Ponastavi.
- Ko to storite, preverite, ali je bila težava odpravljena ali ne.
Posodobite igro

Če vaša težava ni odpravljena, vam predlagamo, da tudi po uporabi zgornje metode preverite, ali so v igri novejše posodobitve. Obstajajo možnosti, da so razvijalci morda že začeli delati na tej težavi in bodo izdali posodobitev takoj, ko bodo lahko. Predlagamo, da redno preverjate, ali so na voljo posodobitve za igro, da vidite, ali so na voljo nove posodobitve. To lahko storite tako, da sledite spodnjim korakom.
Epski uporabniki:
- Korak 1. Najprej pojdite v meni Start v računalniku.
- 2. korak Zdaj v iskalni vrstici poiščite »Epic Games Store«.
- 3. korak Po tem kliknite najboljši ustrezni rezultat »Epic Games Store«.
- 4. korak Nato pojdite v knjižnico.
- 5. korak Zdaj izberite igro Dead Space in nato z desno miškino tipko kliknite nanjo.
- 6. korak Po tem boste videli možnost »Posodobi«.
- korak 7. Če je na voljo katera koli posodobitev, kliknite, da jo prenesete.
- 8. korak. Po tem počakajte, da se postopek zaključi.
- 9. korak. Na koncu znova zaženite računalnik in preverite, ali je težava z zagonom igre odpravljena.
Steam uporabniki:
- Najprej odprite meni Start v računalniku.
- V iskalno vrstico vnesite »Steam«.
- Kliknite najboljši ustrezen rezultat.
- Pojdite v knjižnico.
- Izberite igro in jo kliknite z desno tipko miške.
- Po tem boste videli možnost »Posodobi«.
- Če je na voljo kakšna posodobitev, kliknite, da jo prenesete.
- Zdaj počakajte, da se postopek zaključi.
- Po tem znova zaženite sistem in preverite, ali je težava z igro odpravljena.
Preverite posodobitev naprave
Posodobitve sistema Windows so prav tako bistvene, da se izognete tovrstnim težavam v igri. Uporabniki so poročali, da se je to zgodilo med izvajanjem igre v njihovih zastarelih oknih. Ko se posodobijo na najnovejšo različico, je težava odpravljena. To je zato, ker posodobitve sistema Windows vsebujejo tudi posodobitve za omrežne gonilnike, ki jih je treba namestiti. V primeru, da še niste posodobili oken in imate v računalniku nekaj čakajočih posodobitev, se boste verjetno soočili s to težavo pri svoji igri. Sledite spodnjim korakom, da preverite, ali so na vašem računalniku posodobitve.
- Odprite nastavitve v računalniku.
- V levem podoknu zaslona kliknite Windows Update.
- Po tem kliknite Preveri posodobitve.
- Če je posodobitev na voljo, kliknite gumb Prenesi zdaj, da prenesete razpoložljive posodobitve v vaš sistem.
Preverite izbirne posodobitve
Izbirna posodobitev je še en pomemben dejavnik pri izvajanju igre brez težav. Ta posodobitev vključuje bistvene posodobitve gonilnikov za osebni računalnik, prek katerih aplikacije in igre na vašem računalniku delujejo gladko. Za preverjanje izbirnih posodobitev v računalniku morate slediti spodnjim korakom.
- Pritisnite tipki Windows + I, da odprete nastavitve v računalniku.
- V levem podoknu zaslona kliknite Windows Update.
- Izberite Napredno možnost.
- Zdaj se pomaknite navzdol in poiščite možnost Izbirne posodobitve.
- Izberite ga in preverite, ali so na voljo posodobitve ali ne. Če je posodobitev na voljo, jo prenesite in počakajte, da se postopek zaključi.
- Po tem znova zaženite računalnik in preverite, ali je težava odpravljena.
Preverite izpade strežnika
Včasih se lahko težave, kot sta zamrznitev in zaostajanje, pojavijo tudi zaradi izpada strežnika od konca igre. V tem primeru vam predlagamo, da preverite, ali so vsi strežniki iger pripravljeni ali ne. To lahko preverite na njihovi spletni strani ali na drugih spletnih mestih tretjih oseb.

Številni uporabniki so tudi poročali, da je igra zamrznila, ker je takrat prišlo do izpadov strežnika. Če pride do težave z njihove strani, potem morate počakati, saj takrat ne boste mogli storiti ničesar. Počakajte na uradne objave in še naprej preverjajte stran strežnika. Ko bodo odpravili težavo, boste znova lahko brez težav igrali igro na vašem računalniku.
Zavijanje
Dead Space je zelo zanimiva igra in prepričani smo, da vam bo všeč. Tisti, ki se soočajo s težavami z igro, pa bodo morali izvesti nekaj popravkov, ki smo jih navedli v tej objavi. Upamo, da bodo težave odpravljene po izvedbi teh popravkov. To je to.
Preberite tudi
Dead Space ne uporablja GPE, kako popraviti?