Popravek: Delavnica Steam ne prikazuje modifikacij
Miscellanea / / April 29, 2023
Ne morete videti in prenesti modifikacij v delavnici Steam? No, tukaj niste sami. Številni uporabniki imajo težave s Steam Workshop, kjer ne vidijo modifikacij. Nekateri prizadeti uporabniki pravijo, da vidijo, da so naročeni na modifikacije na dnu zavihka Workshop, vendar ne morejo prenesti ali se naročiti na nove modifikacije. Ne iščite več, če imate težave tudi z modifikacijami Steam Workshop. V tem vodniku po korakih vas bomo vodili skozi številne načine za hitro odpravo te težave.
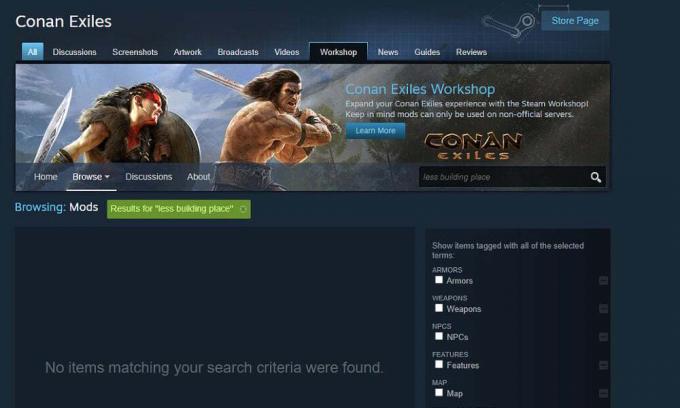
Ker je ena izmed najbolj priljubljenih spletnih platform za distribucijo video iger, ima ogromno knjižnico visokokakovostnih iger. Poleg prenosa in posodabljanja iger ima Steam namenski razdelek, imenovan Delavnica, kjer uporabniki lahko raziskujejo in prenašajo množico uporabniško ustvarjene vsebine, vključno z zemljevidi, modifikacijami, preoblekami in orožje.
Možnost ustvarjanja in namestitve modov na Steam naredi igre bolj zanimive, saj lahko igralci prilagodijo svojo izkušnjo igranja, dodajo nove mehanike igranja ali naredijo majhne prilagoditve, da postanejo bolj prijetne in privlačne. Modifikacije lahko dejansko podaljšajo življenjsko dobo igre, saj jo dodajanje novih elementov ohranja svežo tudi po letih izdaje.
Če ste nekdo, ki rad spreminja igre, je lahko frustrirajuće, če se modifikacije ne prikažejo ali se ne prenesejo v Delavnica. K sreči obstaja hitra rešitev, ki si jo bomo ogledali čez minuto. Pred tem si poglejmo morebitne razloge, ki bi lahko povzročali težave z modifikacijami na delavnici Steam.
Vsebina strani
- Razlogi, zakaj Steam Workshop ne prikazuje modifikacij
-
Tukaj je opisano, kako popraviti, če delavnica Steam ne prikazuje modifikacij
- 1. Preverite izpade strežnika Steam
- 2. Preverite celovitost datotek igre
- 3. Počisti predpomnilnik za prenos Steam
- 4. Odstranite poškodovane modifikacije
- 5. Počistite polje Omeji urnik samodejnega posodabljanja
- 6. Odstranite in znova namestite Steam
Razlogi, zakaj Steam Workshop ne prikazuje modifikacij
- Izpadi strežnika Steam: Morda so težave s strežniki Steam, zato modifikacije ne delujejo in se prikazujejo v vaši napravi. Čeprav izpadi strežnika niso zelo pogosti, se lahko zgodijo. In med izpadi so prizadete številne storitve Steam. Obstaja način za preverjanje težav s strežniki Steam, o katerih smo razpravljali v rešitvah.
- Težava z internetno povezavo: Za prenos modov iz delavnice Steam potrebujete hitro in stabilno internetno povezavo. Če tega nimate, lahko pride do težav, kot so modifikacije, ki se ne prikažejo, modifikacije se ne prenesejo itd. Prepričajte se, da imate stabilno povezavo in nato znova poskusite dostopati do delavnice.
- Poškodovani modi: Vaš računalnik ima morda poškodovane modifikacije, kar bi lahko povzročilo napako pri prenosu novih modifikacij. Preden poskušate pridobiti nove, morate popraviti poškodovane modifikacije.
- Poškodovane datoteke igre: Če imate težave s prikazovanjem ali prenosom modifikacij, je verjetno, da ima igra poškodovane datoteke, ki jih je treba popraviti. Lahko poskusite posodobiti igro. Uporabite lahko možnost »Preveri celovitost datotek igre«, da popravite igro, nato pa bi morali dobiti svoje najljubše modifikacije.
Te težave lahko povzročijo, da delavnica Steam ne prikazuje modifikacij. Zdaj, ko smo nekaj razumeli težavo, pojdimo k metodam odpravljanja težav.
Oglasi
Tukaj je opisano, kako popraviti, če delavnica Steam ne prikazuje modifikacij
Tukaj smo zapisali učinkovite načine za odpravljanje težav z ogledovanjem ali prenosom modifikacij na delavnici Steam. Preizkusite jih v vrstnem redu, v katerem so napisani, in morali bi dobiti svoje najljubše modifikacije.
1. Preverite izpade strežnika Steam
Najprej morate preveriti, ali obstajajo težave s strežniki Steam, preden naredite kakršne koli spremembe v Steamu. Strežniki Steam so se v preteklosti velikokrat soočali z izpadi ali pa so bili v vzdrževanju. V tem času boste morda imeli težave z dostopom do delavnice Steam ali prenosom katere koli vsebine.
Na žalost Steam nima uradne strani, kjer bi lahko dobili podatke o njihovih strežnikih v realnem času. Vendar pa lahko uporabite orodja tretjih oseb, kot je npr Steamstat in Downdetector.com da preverite, ali obstajajo stalne težave. Če ima Steam težave, je bolje počakati nekaj ur, dokler inženirji ne odpravijo težave.
2. Preverite celovitost datotek igre
Ta metoda je mnogim uporabnikom delovala kot čar. Datoteke igre se lahko poškodujejo in ko se to zgodi, boste verjetno naleteli na številne težave pri zagonu igre ali dodajanju modifikacij. K sreči obstaja hiter način za iskanje in popravilo poškodovanih datotek igre. Za to lahko uporabite funkcijo »Preveri celovitost datotek igre«.
To storite tako:
- Zaženite odjemalca »Steam« in se pomaknite do zavihka »Knjižnica«.
- Z desno miškino tipko kliknite igro in tapnite »Lastnosti«.
- Zdaj pojdite na zavihek »LOKALNE DATOTEKE« in kliknite »PREVERI CELOVITOST DATOTEK IGRE«.
Ko je postopek končan, pojdite na zavihek Delavnica in preverite, ali lahko vidite modifikacije in jih prenesete.
3. Počisti predpomnilnik za prenos Steam
Če imate težave s prenosom modifikacij iz delavnice Steam, vam lahko pomaga brisanje predpomnilnika za prenose. Težava je v tem, da Steam morda ne dovoli novih prenosov, če je na čakanju veliko prenosov. Zato morate počistiti predpomnilnik prenosov, da preverite, ali lahko odpravi težavo.
Sledite tem korakom, da počistite predpomnilnik prenosov:
- Zaženite odjemalca »Steam« v svoji napravi.
- Na vrhu zaslona kliknite »Steam« in med razpoložljivimi možnostmi izberite »Nastavitve«.
- V levem podoknu tapnite »Prenosi«.
- Zdaj lahko vidite možnost »Počisti predpomnilnik prenosov« na desni strani okna.
- Za potrditev kliknite »Da«.
4. Odstranite poškodovane modifikacije
Vaš računalnik ima morda nekatere poškodovane ali pokvarjene modifikacije, ki povzročajo težave pri ogledu ali prenosu novih modifikacij. Steam ne dovoljuje prenosa novih modifikacij, dokler ne popravite poškodovanih.
Tukaj je opisano, kako lahko preverite in izbrišete poškodovane modifikacije:
- Izklopite odjemalca »Steam«.
- Zaženite »Raziskovalec datotek« s pritiskom na gumba »Windows + E«.
- V sistemu Windows 10 pojdite na zavihek Pogled in potrdite polje »Skriti elementi«. Uporabniki sistema Windows 11 naj odprejo Pogled > Prikaži in kliknejo »Skriti elementi«.
- V iskalno polje vnesite naslednjo pot in pritisnite gumb Enter, da se pomaknete do mape mod:
C:\Program Files (x86)\Steam\steamapps\common\*Game*\!Workshop
[Opomba: Poskrbite, da zamenjate *Game* z dejanskim imenom igre, ki ima lahko težave z modifikacijami.]
Če želite preveriti, ali je mod poškodovan ali pokvarjen, se dvakrat dotaknite vsakega moda. Modifikacije, ki prikazujejo napako »Lokacija ni na voljo«, so tiste, ki povzročajo težavo. Odstranite jih.
Oglaševanje
Ko iz računalnika odstranite vse poškodovane modifikacije, preverite celovitost datotek igre, tako kot ste storili v zadnji rešitvi, da se prepričate, da manjkajo datoteke.
5. Počistite polje Omeji urnik samodejnega posodabljanja
Uporabnik je lahko popravil težavo, da delavnica Steam ne prikazuje modov, tako da je onemogočil možnost »Omeji razpored samodejnega posodabljanja« v Steamu. Lahko preizkusite to rešitev, da preverite, ali deluje za vas.
Tukaj je opisano, kako počistite kljukico za omejitev razporeda samodejnih posodobitev:
- V računalniku zaženite odjemalca »Steam«.
- Dotaknite se »Steam« na vrhu zaslona in v spustnem meniju kliknite »Nastavitve«.
- V levem meniju tapnite »Prenosi«.
- V razdelku »Omejitev prenosa« počistite polje »Omeji urnik samodejnega posodabljanja«.
- Kliknite »V redu«, da shranite spremembe.
6. Odstranite in znova namestite Steam
Če nobena od rešitev ne odpravi težave, lahko v skrajnem primeru poskusite odstraniti in znova namestiti odjemalca Steam. To je ena najučinkovitejših rešitev za odpravljanje težav s Steamom. Upajmo, da si boste po tem lahko ogledali in prenesli modifikacije.
Tukaj je opisano, kako znova namestite Steam v računalnik:
- Z desno miškino tipko kliknite logotip Windows na dnu in izberite »Nastavitve«.
- Dotaknite se »Aplikacije« in kliknite »Nameščene aplikacije«. Videli boste seznam vseh aplikacij v računalniku.
- Poiščite Steam, tapnite ikono s tremi pikami poleg njega in kliknite »Odstrani«.
- Ponovno kliknite »Odstrani« za potrditev.
- Znova zaženite računalnik.
- Obiščite to stran za prenos najnovejše različice odjemalca Steam.
Ko znova namestite Steam, zaženite aplikacijo, se prijavite v svoj račun in poiščite svoje najljubše modifikacije.
To je to za to objavo. Upamo, da vam je ena od rešitev iz tega članka pomagala odpraviti težavo, da delavnica Steam ne prikazuje modifikacij. Sporočite nam, če imate kakršna koli vprašanja ali poizvedbe v spodnjem oddelku za komentarje.



