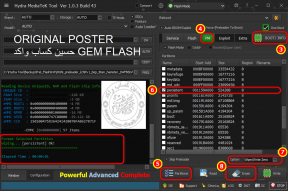Prenesite gonilnik vmesnika Insignia USB 2.0 v Ethernet za Windows 11, 10
Miscellanea / / April 29, 2023
Večina najnovejših prenosnih računalnikov nima vgrajenih ethernetnih vrat. Vsi vemo, da žične povezave zagotavljajo veliko boljšo povezljivost, hitrost, manjšo zakasnitev in še veliko več. Vendar pa proizvajalci originalne opreme zaradi kompaktne narave nedavnih prenosnih računalnikov odstranjujejo nujno potrebna ethernetna vrata RJ45. Toda ena stvar, ki še vedno prihaja s prenosniki, so vrata USB, ki večinoma zagotavljajo enakovredne hitrosti prenosa. Številne znamke, vključno z nekaterimi dobro znanimi znamkami omrežnih komponent, so izumile adapterje RJ45 Ethernet na USB. Ti adapterji pridejo prav, ko bodisi nimamo delujočega WiFi ali potrebujemo boljšo povezljivost.
Tako kot druge znamke je tudi Insignia predstavila svoj adapter USB 2.0 za Ethernet, ki je zavzel svoje mesto na trgu teh adapterjev. To je tudi cenejša alternativa nekaterim drugim blagovnim znamkam, ki ponujajo enak adapter po veliko višjih stroških. No, vsi vemo, da računalniške zunanje naprave potrebujejo gonilnik za komunikacijo med računalnikom in strojno opremo. Adapter Insignia potrebuje tudi gonilnik za komunikacijo, vendar je gonilnik zanj precej težko najti. Vendar smo navedli celoten vodnik po korakih o tem, kako prenesti gonilnik Insignia USB 2.0 to Ethernet Adapter za Windows 11 in 10. Pazljivo sledite korakom, da se izognete morebitnim napakam. Torej, brez odlašanja, začnimo. A najprej si poglejmo, kaj nam je s svojo napravo ponudila Insignia.

Vsebina strani
- Funkcije adapterja Insignia USB 2.0 za Ethernet
- Kako prenesti gonilnik vmesnika Insignia USB 2.0 v Ethernet?
- Kako namestiti gonilnik vmesnika Insignia USB 2.0 v Ethernet?
- Zaključek: Preverite povezljivost adapterja
Funkcije adapterja Insignia USB 2.0 za Ethernet
Kot smo že omenili, nam te naprave večinoma pomagajo premagati težavo brez priključka RJ45 zato postanejo zelo uporabni za tiste, ki opravljajo veliko dela z internetom ali igrajo spletne igre na svojem prenosniki. Prav tako zelo enostavno reši težavo z višjim pingom in zakasnitvijo, saj neposredno komunicira z usmerjevalnikom prek kabla RJ45.
Tukaj je nekaj opaznih funkcij, ki nam jih ponuja Insigna Ethernet Adapter:
- Neprekinjena povezljivost: Naprava neposredno poveže prenosnik s kablom RJ45. To zagotavlja hitrejši prenos podatkov in manj prekinitev. Posledično to zagotavlja veliko višje hitrosti brskanja in prenosa.
- Vrata najnovejše generacije: Insignia ima podporo za serijo kablov RJ45 Cat 5, ki zagotavljajo veliko višje hitrosti prenosa podatkov in povezljivosti. USB 2.0 omogoča tudi hitrejši prenos podatkov.
- Prenosljivost: To je prenosna naprava, ki jo lahko nosite kamor koli. Naj bo to vaša pisarna ali miza, vedno jo lahko uporabljate kjerkoli želite.
Kako prenesti gonilnik vmesnika Insignia USB 2.0 v Ethernet?
Adapter Insignia USB 2.0 je precej stara naprava, ki je bila priložena CD-ju z gonilniki za namestitev. Vendar pa večina trenutnih prenosnih računalnikov nima vgrajenega CD pogona. To nas pripelje do interneta, kjer moramo najti pravi gonilnik za napravo. No, vse to je precejšen glavobol in tukaj smo, da vas rešimo. Samo sledite spodnjim korakom in poskrbite, da boste prenesli gonilnik s spodnje povezave. Sledite tudi namestitvenemu delu, da ne zamudite ničesar, kar bi lahko bilo potrebno za določeno napravo.
Oglasi
Ker Insignia gonilnikov ne ponuja, jih moramo prenesti s spletne strani Realtek. Tukaj je opisano, kako prenesti gonilnik Insignia USB 2.0 to Ethernet Adapter iz Realteka:
Korak 1: Najprej pojdite na Prenos gonilnika Realtek stran s klikom na to povezavo.
2. korak: Ko ste na strani, se pomaknite navzdol in poiščite glavo z napisom »Windows«.
3. korak: Zdaj boste videli veliko gonilnikov za različne različice sistema Windows z modrim gumbom za prenos na levi strani vsakega od njih.
Oglasi
4. korak: Prepričajte se, kateri operacijski sistem uporabljate, nato pa kliknite gumb za prenos tega operacijskega sistema. V našem primeru je to Windows 10 ali 11. Gonilnike lahko prenesete tudi s klikom na spodnje povezave.
Prenesite gonilnik za Windows 11
Prenesite gonilnik za Windows 10
Oglasi
5. korak: Ko kliknete povezave, boste preusmerjeni na stran »Neposredni prenos – REALTEK«. Na tej strani kliknite »Prenesi datoteko«.
6. korak: Zdaj boste preusmerjeni na stran Captcha. Dokončajte preverjanje Captcha.
7. korak: Ko končate, kliknite »Pojdi«. Vaš prenos se bo samodejno začel.
No, prenos gonilnika je bil precej enostaven, kajne? Toda še ena težava je namestitveni del. Da ne boste naredili nobene napake, smo pripravili tudi vodnik za namestitev gonilnikov Insignie.
Kako namestiti gonilnik vmesnika Insignia USB 2.0 v Ethernet?
Ko ste prenesli izvršljivo datoteko v sistem Windows, je zdaj čas, da jo namestite. Čeprav je namestitev gonilnika precej enostavna, je tukaj vodnik za isto:
Oglaševanje
Korak 1: Pomaknite se do mape Prenosi in poiščite novo preneseno datoteko.
2. korak: Dvokliknite datoteko in dovolite skrbniško dovoljenje sistema Windows.
3. korak: Zdaj boste naleteli na čarovnika za nastavitev. Na njem kliknite naslednji gumb.
4. korak: Sedaj se strinjate z morebitnimi pogoji in določili ter poskrbite, da boste izbrali ustrezen namestitveni imenik. Na splošno je to "C:/Program Files".
5. korak: Namestitev se bo zdaj začela sama. Ko je to končano, zapustite čarovnika za namestitev in znova zaženite računalnik.
Zaključek: Preverite povezljivost adapterja
Ko ste končno končali z namestitvijo in vsem, boste zdaj morali preveriti, ali naprava dejansko deluje ali ne. Torej, pripravite adapter skupaj s kablom RJ45. Spodaj so opisani koraki za preverjanje, ali vaša naprava popolnoma deluje ali ne, oziroma ali so prisotne kakršne koli napake:
Korak 1: Ko se vaš prenosni računalnik znova zažene, vstavite adapter v katero koli od vrat USB.
2. korak: Po tem se prepričajte, da ima kabel RJ45 delujočo internetno povezavo. Nato ga vstavite v adapter USB.
3. korak: Zdaj počakajte, da vaš prenosnik zazna napravo. Napredek lahko preverite na ikoni omrežja (obris monitorja) v opravilni vrstici.
4. korak: Če na ikoni omrežja ni znaka rdečega križa ali rumenega opozorila, lahko začnete uporabljati internet. Če pa ne, obstaja možnost, da prenosnik ne zazna adapterja.