Оверватцх 2 гласовно ћаскање не ради, како то поправити?
мисцеланеа / / April 29, 2023
Оверватцх 2 је успео, а многи играчи су већ прешли на другу итерацију. Али неки од ових корисника су пријавили неке проблеме са другим насловом. Један од најчешће пријављених проблема у последње време је гласовно ћаскање. Нажалост, многи Оверватцх 2 нису могли да користе гласовно ћаскање у игри.
Проблем може бити у уређају који користите за играње игре, или можда имате онемогућена нека подешавања у самој игри. Шта год да је случај, ми ћемо то размотрити овде. Ако сте један од проблематичних корисника, овај чланак ће вам помоћи. Дакле, без икаквог одлагања, хајде да уђемо у то.
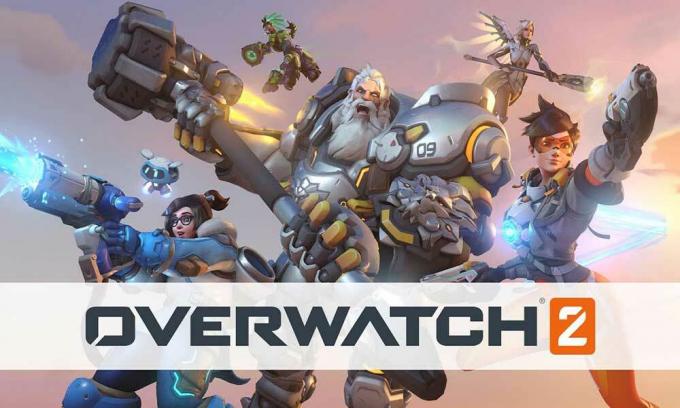
Садржај странице
-
Како да поправите Оверватцх 2 гласовно ћаскање не ради?
- Проверите родитељски надзор:
- Проверите подешавања Виндовс-а:
- Ресетуј подешавања:
- Проверите заштитни зид:
- Проверите везу са слушалицама:
- Проверите да ли је звук на слушалицама искључен:
- Пробајте други пар слушалица:
- Ажурирајте аудио драјвере:
Како да поправите Оверватцх 2 гласовно ћаскање не ради?
Овај проблем је очигледан не само на рачунарима већ и на играћим конзолама као што су ПлаиСтатион и Ксбок. Овде ћемо навести решења за обе врсте уређаја.
Проверите родитељски надзор:
Родитељски надзор за игру ћете пронаћи на Баттле.нет налогу.
Пријавите се на налог користећи адресу е-поште родитеља или старатеља преко било ког претраживача. Ово је могуће само ако ваш налог има једну родитељску адресу е-поште. Затим идите у родитељска подешавања и промените подешавања текстуалног и гласовног ћаскања за тај налог.
Огласи
Након што промените подешавања гласа и текста за Оверватцх 2, покушајте да користите функцију гласовног ћаскања у игри. Ако ни сада не ради, покушајте са следећим решењем.
Проверите подешавања Виндовс-а:
Постоје одређене поставке оперативног система Виндовс на вашем рачунару које можда блокирају приступ микрофону вашим повезаним слушалицама. Да бисте ово поправили, потребно је да промените неколико подешавања.
- Притисните тастере Виндовс + Р да бисте отворили дијалог Покрени.
- Унесите „ммсис.цпл“ у оквир за дијалог и притисните Ентер.
- Појавит ће се аудио поставке. Кликните десним тастером миша на звучнике и слушалице и изаберите „Постави као подразумевани уређај“.
- Поново кликните десним тастером миша на Звучници и слушалице и изаберите „Постави као подразумевани комуникациони уређај“.
- Сада кликните на картицу Снимање и поновите горе наведене кораке.
Након промене ових подешавања, испробајте следеће решење ако и даље не можете да користите функцију гласовног ћаскања у Оверватцх 2.
Ресетуј подешавања:
У случају да постоји недоследност података у подешавањима ваше игре, то може бити и узрок вашег проблема. Најбоље је да вратите подешавања игре на подразумевану вредност. Ово ће осигурати да је све у вези са подешавањима ваше игре исправно подешено.
Огласи
- Пријавите се на свој налог на Баттле.нет.
- Пронађите Оверватцх 2 на листи игара.
- Кликните на икону зупчаника у игри и изаберите опцију „Ресетуј опције у игри“.
- Кликните на Ресет, а затим кликните на Готово да потврдите своју радњу.
Сада покрените Оверватцх 2 на свом уређају. Ако функција гласовног ћаскања и даље не ради, испробајте следеће решење.
Проверите заштитни зид:
Понекад алатка треће стране или антивирусна алатка може блокирати приступ микрофону и камери за одређене апликације. Ако користите безбедносне алате треће стране, уверите се да је Оверватцх 2 на белој листи. Можете покушати да привремено онемогућите ову алатку треће стране и проверите да ли то помаже вашем проблему.
Испробајте следеће решење ако онемогућавање безбедносног алата треће стране није помогло у проблему гласовног ћаскања.
Огласи
Проверите везу са слушалицама:
Ово је за кориснике конзоле и рачунара. Слушалице које повезујете са својим уређајем морају бити исправно повезане. Ако је улаз на вашем уређају лабав или је кабл поцепан, слушалице неће радити, без обзира колико покушавате да их натерате да раде.
Ако је веза између слушалица и рачунара или конзоле исправна, али функција гласовног ћаскања и даље не ради, испробајте следеће решење.
Проверите да ли је звук на слушалицама искључен:
Неке слушалице имају засебно дугме или контролу која вам омогућава да искључите микрофон на слушалицама. Ако имате било какву такву функцију, уверите се да ваш микрофон није искључен. Такође, уверите се да порт који користите за повезивање уређаја подржава излаз микрофона и звука. Неки рачунари имају одвојене 3,5 мм прикључке за звук и излаз микрофона. Ако имате такав рачунар, потребно је да користите звучну картицу која може да покреће ваше слушалице са само једним портом.
Ако вам ни испробавање овог решења не донесе никакве резултате, покушајте са следећим решењем.
Пробајте други пар слушалица:
Постоји могућност да слушалице које користите са рачунаром или конзолом нису компатибилне. Ако још нисте испробали друге слушалице, време је да то урадите. На тржишту је доступно више слушалица за игре које можете испробати. Зато идите у најближу продавницу слушалица или их купите на мрежи. А затим покушајте да користите нове слушалице са својим уређајем. Требало би добро да ради.
Ажурирајте аудио драјвере:
Реклама
Ова исправка је посебно за кориснике рачунара који се боре са проблемом да гласовно ћаскање не ради. Постоји могућност да су аудио драјвери на вашем рачунару застарели. У том случају, функција гласовног ћаскања неће радити са Оверватцх 2.
Постоје три начина за ажурирање драјвера. То можете учинити аутоматски, ручно или помоћу апликације треће стране.
Да бисте то урадили аутоматски, можете користити Виндовс менаџер уређаја.
- Притисните и држите Виндовс тастер + Кс и изаберите „Управљач уређајима“ са листе опција.
- Проширите Аудио улазе и излазе у прозору менаџера уређаја и кликните десним тастером миша на назив свог аудио уређаја.
- Изаберите „Ажурирај управљачки програм“.
- Изаберите „Аутоматски тражи ажурирани софтвер драјвера“.
- Пратите упутства на екрану и инсталирајте ажурирање управљачког програма које се појави.
Морате да посетите веб локацију за подршку произвођача вашег лаптопа за ручни процес и потражите датотеку за подешавање аудио драјвера. Биће као и свака друга датотека за инсталацију софтвера. Када пронађете датотеку за подешавање, инсталирајте је на рачунар као и било коју другу апликацију.
Поред ове две методе, имате и трећу опцију. Можете да инсталирате помоћни алат за драјвере треће стране на свој рачунар, који аутоматски скенира ваш рачунар у потрази за застарелим или недостајућим драјверима. Такође ће инсталирати најновије драјвере на ваш рачунар једноставним кликом. Међутим, ови услужни софтверски алати обично имају цену. Али цена се исплати јер не морате поново да бринете о драјверима на рачунару.
Ово би требало да реши ваш проблем гласовног ћаскања са Оверватцх 2.
Дакле, ово је све о томе како се може поправити Оверватцх 2 гласовни разговор који не ради. Ако имате било каквих питања или питања о овом чланку, коментаришите испод и ми ћемо вам се јавити. Такође, погледајте наше друге чланке о иПхоне савети и трикови,Андроид савети и трикови, ПЦ савети и трикови, и још много тога за више корисних информација.

![Листа најбољих прилагођених РОМ-а за Оппо Финд Кс [Ажурирано]](/f/42a0f2d13191c17ecde910d7047c48b8.jpg?width=288&height=384)

![Преузми Инсталирајте Хонор 6Кс Б376 Ноугат фирмвер БЛН-Л22 [фебруар 2018 безбедност]](/f/d755452653a685c0dc519977b74d3308.jpg?width=288&height=384)