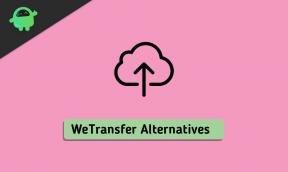Поправка: ЦОД Модерн Варфаре 2 не користи ГПУ
мисцеланеа / / April 29, 2023
Нова ера од Цалл оф Дути: Модерн Варфаре ИИ је објављен, који играчима нуди побољшано искуство играња пуцачина из првог лица. У међувремену, фанови не могу да престану да упоређују МВИИ и МВ2 (2019) иако су различити у сваком аспекту. Међутим, чини се да неколико играча има проблема са новим играма Модерн Варфаре ИИ због рушења, кварова, кашњења итд. Сада, неки извештаји тврде да ЦОД Модерн Варфаре 2 Не користи ГПУ.
Па, ако сте и ви једна од жртава која се сусреће са таквим проблемом, обавезно пратите овај водич за решавање проблема да бисте га решили. Велике су шансе да се таква врста проблема може појавити на Виндовс систему из неколико могућих разлога. Углавном проблеми са ПЦ компатибилношћу, застарелим графичким драјвером, застарелим системским софтвером, застарелим играма верзија, проблеми са инсталираним датотекама игре, проблеми са конфигурацијом са графичком картицом итд. могу да изазову проблеме а лот.

Садржај странице
-
Поправка: ЦОД Модерн Варфаре 2 не користи ГПУ
- 1. Користите наменску графичку картицу
- 2. Ажурирајте управљачке програме за ГПУ
- 3. Затворите Позадинске задатке
- 4. Користите план напајања најбољих перформанси
- 5. Подесите подешавања графике у игри
- 6. Проверите датотеке игара
- 7. Ажурирајте ЦОД Модерн Варфаре ИИ
- 8. Драјвери за чипсет су застарели
- 9. Покушајте да онемогућите преклапајуће апликације
- 10. Искључите антивирусну заштиту
- 11. Поново инсталирајте ЦОД Модерн Варфаре 2
Поправка: ЦОД Модерн Варфаре 2 не користи ГПУ
Понекад чак постоје проблеми са 100% шаблоном коришћења Процесори или РАМ такође може изазвати превише сукоба осим нетачних подешавања графике у игрици. То постаје један од најчешћих проблема ових дана са којим се у почетку не можете носити или разумети. Такође је вредно препоручити користећи Нвидиа ГеФорце апликацију за в516.59 или в522.25 драјвере да минимизирају проблеме са стабилношћу са Цалл оф Дути МВИИ док не стигне нова исправка закрпе.
Приметили смо неке проблеме са стабилношћу са најновијим НВИДИА драјверима 526.47 на Цалл оф Дути #МВИИ. За сада вам предлажемо да задржите 516.59 или 522.25 драјвере.
— БеенокЦОДПЦ (@БеенокЦОДПЦ) 27. октобар 2022
Када вам се проблем почне појављивати, постоји неколико могућих решења наведених у наставку која могу лако да реше проблем. Дакле, без губљења времена, пређимо на то.
Огласи
1. Користите наменску графичку картицу
Пре свега, топло је препоручљиво да користите наменску графичку картицу на рачунару да бисте могли глатко да покрећете графички интензивне игре као што је ЦОД МВИИ. У основи ће смањити застој у игри, кашњење и пад оквира. Ако не знате која подешавања треба да подесите, следите доле наведене кораке.
За Нвидију:
Ако користите Нвидиа графичку картицу, можете да урадите следеће.
- Десни клик на празном екрану радне површине > Кликните на НВИДИА контролна табла.
- Кликните на 3Д подешавања > Изабери Управљајте 3Д поставкама у левом окну.
- Изаберите Програм Сеттингс таб.
- Изабери ЦОД Модерн Варфаре ИИ са падајуће листе.
- Сада изаберите а НВИДИА процесор високих перформанси.
- Сачувајте промене и поново покрените рачунар да бисте применили промене.
За АМД:
Огласи
Корисници АМД графичке картице могу да ураде следеће.
- Десни клик на празном екрану радне површине > Изабери АМД Радеон подешавања из контекстног менија.
- Сада, кликните на Систем > Изабери Променљива графика.
- Обавезно сачувајте промене и поново покрените рачунар да бисте применили промене.
2. Ажурирајте управљачке програме за ГПУ
Застарели или оштећени управљачки програми графичке картице могу изазвати више проблема са играма или перформансама система током покретања програма. Веома се препоручује да проверите ажурирање графичког драјвера. Урадити тако:
- притисните Вин+Кс тастере за отварање Мени брзе везе.
- Кликните на Менаџер уређаја са листе > Дупли клик на Адаптери за екран.
- Десни клик на наменској графичкој картици коју тренутно користите.

Огласи
- Кликните на Ажурирати драјвер > Изаберите Аутоматско тражење драјвера.
- Ако је доступна најновија исправка, она ће аутоматски преузети и инсталирати најновију верзију.
- Када завршите, поново покрените рачунар да бисте одмах применили промене.
Алтернативно, можете ручно преузети најновију верзију графичког драјвера и инсталирати је на рачунар преко званичне веб странице. Обавезно преузмите датотеку графичког драјвера која одговара моделу и произвођачу ваше графичке картице. Корисници Нвидиа графичке картице могу ажурирати апликацију ГеФорце Екпериенце преко Званичан сајт Нвидиа а корисници АМД графичке картице могу да посете АМД веб локација за исти. Док Корисници Интел графике могу посетити овде.
3. Затворите Позадинске задатке
Непотребни задаци или програми који се извршавају у позадини могу појести много системских ресурса као што су ЦПУ или употреба меморије, буквално смањујући перформансе система. Стога се проблеми са падом покретања, заостајањем и неучитавањем појављују прилично често. Једноставно, потпуно затворите све непотребне позадинске задатке. Да уради ово:
- Притисните Цтрл + Схифт + Есц тастере за отварање Таск Манагер.
- Сада кликните на Процеси таб > Кликните да бисте изабрали задатке који се непотребно извршавају у позадини и који троше довољно системских ресурса.
- Кликните на Заврши задатак да их затварају једну по једну.
- Када завршите, поново покрените систем.
4. Користите план напајања најбољих перформанси
Такође се препоручује да промените план напајања на рачунару јер Виндовс систем у основи подразумевано користи балансирани план напајања. Али то смањује перформансе које се могу побољшати променом плана напајања. Имајте на уму да план перформанси може да троши већу енергију. Урадити тако:
- притисните Вин+Р тастере за отварање Трцати Дијалог.
- Тип Контролна табла у пољу и кликните на У реду из резултата претраге да бисте га отворили.
- Сада, потражите Опције напајања (Напајање и батерија) и отворите га.

- Кликните на Најбоље перформансе > Поново покрените рачунар да бисте одмах сачували промене.
5. Подесите подешавања графике у игри
Такође можете променити подешавања графике у игри да бисте проверили да ли се проблем и даље појављује или не. Нека од подешавања графике у игри могу вам помоћи да боље играте игру и постигнете већи број кадрова. Само идите на мени графичких поставки ЦОД Модерн Варфаре ИИ, а затим пратите подешавања или подешавања испод да бисте проверили проблем.
- Адаптер за екран: Изаберите своју графичку картицу
- Брзина освежавања екрана: Брзина освежавања вашег монитора
- Резолуција екрана: Основна резолуција монитора
- Динамичка резолуција: Искључено
- Однос ширине и висине: аутоматски
- В-Синц (играње): Искључено
- В-Синц (Менији): Искључено
- Гама екрана: 2,2 (сРГБ)
- Осветљеност: 55
- Фокусирани режим: Искључено
- Високи динамички опсег (ХДР): Искључено
- Унапред подешени квалитет: препоручено
- Резолуција рендеровања: 100
- Фиделити ЦАС: Укључено.
- АМД Фиделити ЦАС Снага: 75
- Анти-алиасинг: СМАА Т2Кс
- Ниво детаља у близини: Висок
- Резолуција текстуре: Средња
- Филтер текстуре Анизотропан: Низак
- Квалитет честица: висок
- Ударци метака и спрејеви: укључено
- Квалитет схадера: низак
- Теселација: само у близини
- Стримовање текстура на захтев: укључено
- Квалитет стримовања: низак
- Резолуција карте сенки: ниска
- Квалитет сенке спота: низак
- Кеш Спот Сенке: Укључено
- Цасх Сун Схадовс: Он
- Осветљење честица: нормално
- Амбијентална оклузија: Искључено
- ССР: Офф
- НВИДИА Рефлек Лов Латенци: Он + Боост
- Дубина оштрине: Искључено
- Ворлд Мотион Блур: Искључено
- Замућење покрета оружја: Искључено
- Зрно филма: 0,00
- Видно поље: 110
- Видно поље огласа: погођено
- Видно поље оружја: широко
- Видно поље треће особе: 80
- Видно поље возила: подразумевано
- Покрет камере у првом лицу: 100
- Покрет камере треће особе: 100
6. Проверите датотеке игара
Реклама
Понекад оштећене или недостајуће датотеке игре на рачунару могу изазвати неке проблеме са покретањем или неометаним радом игре. Обавезно проверите датотеке игре и поправите их путем Стеам или Баттле.нет клијента пратећи следеће кораке:
За Стеам:
- Отвори Стеам клијента на рачунару и пријавите се на налог > Пређите на Библиотека.
- Кликните десним тастером миша на ЦОД Модерн Варфаре ИИ игра из левог окна.
- Кликните на Својства > Кликните на Локалне датотеке таб.
- Затим кликните на Проверите интегритет датотека игре…
- Сада сачекајте да се процес заврши и затворите Стеам клијент.
- На крају, поново покрените рачунар да бисте применили промене.
За Баттле.нет:
- Отвори Баттле.нет клијент на вашем рачунару.
- Кликните на Цалл оф Дути: Модерн Варфаре ИИ игра.
- Сада, кликните на ОПЦИЈЕ (Икона зупчаника) > Кликните на Скенирајте и поправите.
- Изабери Почни скенирање и сачекајте да се процес заврши.
- Када завршите, затворите Баттле.нет покретач и поново покрените рачунар.
7. Ажурирајте ЦОД Модерн Варфаре ИИ
У неким сценаријима, увек је боља идеја да ажурирате верзију игре јер може застарела верзија закрпе за игру покрену неколико потенцијалних проблема на уређају за играње који доводе до пада, кашњења, муцања, проблема везаних за ЦПУ/ГПУ и више. Урадити тако:
За Стеам:
- Отвори Стеам клијент > Иди на Библиотека.
- Кликните на ЦОД Модерн Варфаре ИИ са листе инсталираних игара у левом окну.
- Сада ће клијент аутоматски тражити доступно ажурирање.
- Ако је доступно ажурирање, видећете ажурирање опција > Само кликните на њу.
- Сачекајте неколико минута док се ажурирање игре не заврши. [Зависи од складишног простора и интернет конекције]
- Када завршите, обавезно затворите Стеам клијент.
- Коначно, поново покрените рачунар да бисте применили промене и поново покрените игру ЦОД Модерн Варфаре 2.
За Баттле.нет:
- Отвори Баттле.нет (Близзард) покретач.
- Кликните на Близзард лого из горњег левог угла.
- Иди на Подешавања > Кликните на Инсталација/ажурирање игре.
- Кликните на Примените најновија ажурирања и преузмите будуће податке о закрпама за недавно игране игре да то омогући.
- Сада, кликните на Готово да сачувате промене > Поново покрените Баттле.нет покретач да бисте применили промене.
- Требало би да аутоматски ажурира игру на доступну верзију.
8. Драјвери за чипсет су застарели
Ако су драјвери вашег чипсета застарели на рачунару, такви проблеми могу бити чести. Увек је боља идеја да проверите да ли постоје ажурирања и поправите ниску потрошњу ЦПУ-а или чак да не користите ЦПУ док играте игрице. Урадити тако:
- притисните Вин+Кс тастере за отварање Мени брзе везе.
- Кликните на Менаџер уређаја са листе > Дупли клик на Системски уређаји.
- Десни клик на активном уређају са чипсетом са листе.
- Кликните на Ажурирати драјвер > Изаберите Аутоматско тражење драјвера.
- Ако је доступна најновија исправка, она ће аутоматски преузети и инсталирати најновију верзију.
- Када завршите, поново покрените рачунар да бисте одмах применили промене.
Алтернативно, можете директно да посетите званичну веб локацију произвођача чипсета и преузмете најновију верзију модела процесора засновану на његовој архитектури (64-битни). Можете проверити линкове испод.
- АМД
- Интел
9. Покушајте да онемогућите преклапајуће апликације
Понекад неколико апликација може доћи са додатном апликацијом за преклапање која у основи много помаже стримовима или играчима. Међутим, ове апликације за преклапање могу на крају бити у сукобу са датотекама игре како би се несметано одвијале и могу изазвати неколико проблема као што су пад ФПС-а, проблеми са црним екраном, заостајање, кварови итд. Требало би да покушате ручно да онемогућите преклапајуће апликације пре него што поново покренете игру да бисте проверили да ли је проблем с падом решен или не. Урадити тако:
Онемогући Дисцорд Оверлаи:
- Покрените Дисцорд апликација > Кликните на икона зупчаника на дну.
- Изаберите Оверлаи испод Подешавања апликације > Укључити тхе Омогући преклапање у игри.
- Кликните на Игре таб > Изабери ЦОД Модерн Варфаре ИИ.
- коначно, искључи тхе Омогући преклапање у игри искључи.
- Обавезно поново покрените рачунар да бисте применили промене.
Онемогућите Ксбок Гаме Бар:
- притисните Вин+И кључеве за отварање Виндовс подешавања.
- Кликните на Гаминг > Иди на Гаме Бар > Искључи Снимите клипове игара, снимке екрана и емитовање користећи траку за игре опција.
Онемогућите Нвидиа ГеФорце Екпериенце Оверлаи:
- Покрените Нвидиа ГеФорце Екпериенце апликација > Пређите на Подешавања.
- Кликните на Генерал картица > Онемогући тхе Преклапање у игри опција.
- На крају, поново покрените рачунар да бисте применили промене и поново покрените игру.
Постоје неке друге апликације за прекривање које вам могу изазвати проблеме као што су МСИ Афтербурнер, Риватунер, РГБ софтвер итд. Требало би и њих да искључите.
10. Искључите антивирусну заштиту
Такође можете покушати да искључите опцију Виндовс Дефендер на рачунару да бисте били сигурни да нема антивирусног софтвера који блокира правилно покретање датотека игре.
- притисните Вин+И пречице за отварање Виндовс подешавања.
- Кликните на Ажурирање и безбедност > Кликните на Виндовс безбедност из левог окна.
- Сада кликните на Отворите Виндовс безбедност дугме.
- Иди на Заштита од вируса и претњи > Кликните на Управљајте подешавањима.
- Следеће, мораћете искључи тхе Стварна заштита времена искључи.
- Ако се то од вас затражи, кликните на да да настави даље.
Ако у том случају користите било који други антивирусни програм на рачунару, обавезно га искључите.
11. Поново инсталирајте ЦОД Модерн Варфаре 2
Ако вам ниједна од метода није успела, покушајте да поново инсталирате игру ЦОД Модерн Варфаре 2 на рачунару да бисте проверите да ли вам то помаже да решите проблем са заостајањем или падом ФПС-а због некоришћења наменског ГПУ-а (графика картица).
За Стеам:
- Отвори Стеам клијент на вашем рачунару.
- Иди на Библиотека > Десни клик на ЦОД Модерн Варфаре 2.
- Изаберите Деинсталирај > Кликните на Избриши за потврду.
- Сачекајте да се процес деинсталације заврши > Изађите из Стеам клијента.
- Сада, отворите Филе Екплорер апликација > Цопи-пасте Ц:\Програм Филес (к86)\Стеам\стеамаппс\цоммон на адресној траци и притисните Ентер да бисте потражили локацију.
- Иди на ЦОД Модерн Варфаре 2 фолдер > Једноставно Избриши фасциклу у потпуности.
- Поново покрените рачунар да бисте применили промене > Отворите Стеам Сторе и поново инсталирајте ЦОД Модерн Варфаре 2 игру поново. [Очигледно, ово може потрајати довољно времена, али требало би да га испробате]
За Баттле.нет:
- Отвори Баттле.нет десктоп апликација > Изаберите Икона игре ЦОД МВИИ које желите да деинсталирате.
- Изаберите падајући мени поред дугмета за репродукцију > Изабери Деинсталирај.
- Када завршите, поново покрените рачунар да бисте применили промене.
- На крају, обавезно отворите Баттле.нет клијент > Изабери Инсталирај за ЦОД Модерн Варфаре ИИ игра.
- Сачекајте да се игра потпуно инсталира, а затим поново покрените рачунар.
То је то, момци. Претпостављамо да вам је овај водич био од помоћи. За додатна питања, можете коментарисати испод.