Како послати иМессаге на иПхоне 11, 11 Про и 11 Про Мак
мисцеланеа / / August 05, 2021
Ако не знате, иМессаге је апликација / услуга за размену тренутних порука ћаскања коју је развио сам Аппле. Најбољи део Аппле услуга је што све оне заиста добро функционишу на већини Аппле уређаја без обзира да ли користите иПхоне или иПад или Аппле Ватцх или Мац. Због тога људи воле Аппле уређаје и њихов екосистем. Коришћењем апликације иМессаге можете другом члану иМессаге да шаљете или примате текстуалне поруке, медијске датотеке итд. Погледајте једноставан водич о томе како послати иМессаге даље иПхоне 11, 11 Про и 11 Про Мак.
Апликација иМессаге ради преко интернет везе било путем Ви-Фи-ја или мобилних података. Поруке су увек шифроване и појављују се у плавим облачићима за текст, што такође изгледа кул и лако разумљиво. Најбољи део је што вам није потребан СМС пакет или стање на рачуну за слање текстова путем иМессаге-а. Тренутно Гоогле такође покушава да имплементира функцију РЦС размене порука на већину Андроид уређаја уз помоћ мобилних оператера. ИМессаге се такође може синхронизовати са вашим иЦлоуд налогом.
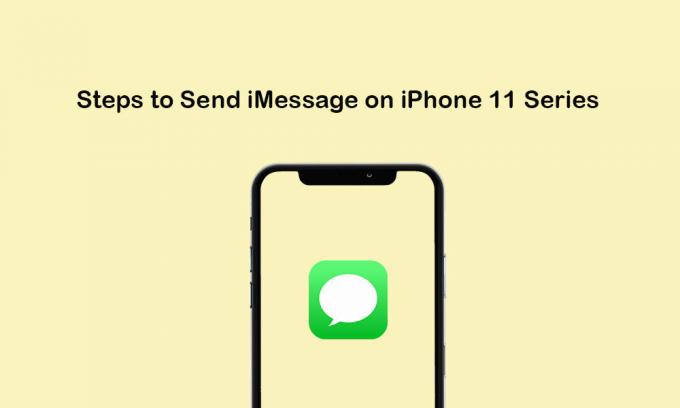
Преглед садржаја
- 1 Започните са иМессаге-ом
- 2 Подесите иМессаге на вашем иПхоне 11/11 Про / 11 Про Мак
- 3 Кораци за слање иМессаге-а на иПхоне 11, 11 Про и 11 Про Мак
- 4 Кораци за слање групног иМессаге-а са вашег иПхоне 11 серије
- 5 Кораци за брисање иМессаге-а са вашег иПхоне 11/11 Про / 11 Про Мак
Започните са иМессаге-ом
иМессаге не долази са унапред омогућеним на иОС уређајима. Дакле, корисници морају да га омогуће ручно током подешавања уређаја. Ако сте у почетној фази прескочили поступак подешавања иМессаге-а, потребно је да га активирате касније путем Подешавања (ако желите да користите иМессаге).
У наставку су наведене неке информације:
- иМессаге у потпуности ради на Ви-Фи или Мобиле Дата конекцији ако се шаље преко иОС уређаја или других Аппле уређаја.
- Ако сте иМессаге послали на уређај који није Аппле, наплаћиваће се према СМС наплати.
- Да бисте у потпуности користили иМессаге, потребан је важећи Аппле ИД или важећи број мобилног телефона.
- Доступне су две боје као за иМессаге, боја ће бити плава. Док ће стандардни СМС / ММС бити приказани као зелена боја.
- Икона мехурића означава да прималац куца.
- У случају да иМессаге није испоручен, појавиће се црвена икона ускличника.
Подесите иМессаге на вашем иПхоне 11/11 Про / 11 Про Мак
- На почетном екрану идите на иПхоне Сеттингс.
- Додирните Поруке >> Укључите „ИМессаге“ искључи.
- Померите се надоле и укључите / искључите „Пошаљи као СМС“ опција. Након омогућавања ове опције, ваш иМессаге ће бити послат путем текстуалне поруке ако је услуга доступна или неће бити интернет везе.
- Такође можете да изаберете „Режим слике ниског квалитета“ да бисте смањили потрошњу мобилних података. Али ако увек користите Ви-Фи, ова опција неће бити потребна.
- Сада идите на апликацију иМессаге и почните да је користите.
Кораци за слање иМессаге-а на иПхоне 11, 11 Про и 11 Про Мак
СМС / ММС увек ради аутоматски у зависности од мрежних поставки, подешавања оператера, планова мобилних оператера и још много тога. Генерално, иМессаге се сматра текстуалном поруком када је Аппле у питању Аппле уређаје. Али за уређаје који нису Аппле, иМессаге ће постати СМС / ММС.
Сада, хајде да брзо погледамо кораке за слање иМессаге-а на уређајима иПхоне 11 серије.
- На почетном екрану иПхоне-а додирните апликацију Мессагес.
- Сада, да бисте саставили поруку, додирните Нова порука (
 ) у горњем десном углу екрана.
) у горњем десном углу екрана. - Додирните икону (+) да бисте изабрали контакт или ручно унесите број телефона или адресу е-поште. Поруку можете послати и више прималаца.
- Укуцајте садржај поруке >> Додирните икону Пошаљи да бисте послали поруку.
- То је то.
Белешка:
Такође можете да шаљете фотографије или видео записе или аудио поруке или било које прилоге у апликацији.
- Додирните икону Камера да бисте приложили фотографије и видео записе.
- Додирните икону микрофона да бисте послали аудио поруку.
- Можете да додирнете икону Апп Сторе да бисте послали и прилоге из апликације.
Кораци за слање групног иМессаге-а са вашег иПхоне 11 серије
Као што и само име говори, коришћењем иМессаге-а можете да шаљете и групне поруке. Укључује слање или примање фотографија, видео записа, аудио порука, дељење локације итд. Такође можете да додате или уклоните људе из групе, да искључите звук обавештења, па чак и да напустите групу баш као и друге апликације за размену порука ћаскања. Дакле, погледајмо кораке у наставку за слање иМессаге-а.
- На почетном екрану додирните апликацију Мессагес.
- Изаберите нову поруку (
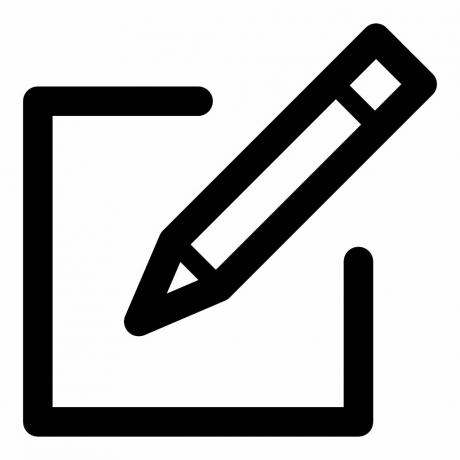 ) икона.
) икона. - Затим додирните икону (+) да бисте додали примаоце из контаката или ручно додали бројеве телефона или адресе е-поште.
- Сада само откуцајте поруку и додирните икону Пошаљи.
Белешка:
Када шаљете ММС са иПхоне-а, само проверите да ли је функција ММС порука омогућена или не. Идите на Подешавања уређаја >> Поруке >> омогућите ММС поруке.
Кораци за брисање иМессаге-а са вашег иПхоне 11/11 Про / 11 Про Мак
Ако желите да ослободите мало простора или само желите да уклоните непотребне старије поруке, следите кораке у наставку да бисте их избрисали.
- Додирните апликацију Поруке >> изаберите поруке са листе.
- Затим додирните Још >> додирните Избриши да бисте потврдили.
- Ако желите да избришете све поруке, само изаберите Избриши све.
- Можете и да избришете нит поруке само повлачењем нити на леву страну.
- Појавиће се опција Делете >> Додирните Делете и поново притисните Делете за потврду.
Белешка:
Избрисане поруке можете вратити само из резервне копије.
То је то, момци. Надамо се да вам је овај водич био користан. За било каква питања, слободно питајте у коментарима испод.
Субодх воли писати садржај без обзира на то да ли је повезан са технологијом или неки други. Након годину дана писања на технолошком блогу, постаје страствен према томе. Обожава играње игара и слушање музике. Осим блогова, зависан је од играћих рачунара и цурења паметних телефона.



