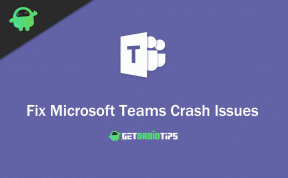Исправите грешку при неуспешном ажурирању софтвера ОТА на иПхоне 11, 11 Про и 11 Про Мак
мисцеланеа / / August 05, 2021
Како време пролази, већина корисника паметних телефона много тога упознаје и разуме да је ажурирање верзије софтвера на њиховим уређајима добра идеја без обзира да ли користите Андроид или иОС. Званично ажурирање софтвера (ОТА) прилично је једноставно преузети и инсталирати помоћу мобилних података или Ви-Фи мреже. Али постоје неки доступни разлози са којима ћете се можда суочити током ОТА ажурирања. Ако се суочавате са грешком неуспелог ажурирања софтвера ОТА на иПхоне 11, 11 Про и 11 Про Мак, погледајте водич у наставку.
Недовољно складиштење уређаја, спора интернет веза, низак ниво напуњености батерије, застој сервера, оштећена датотека за ажурирање и још много тога могу бити разлози за неуспех ажурирања софтвера на вашем рачунару иПхоне 11 серија. Поред тога, корисници се такође могу суочити са временом чекања везе, не могу да верификују / провере ажурирање, ажурирање није довршено, итд. Да бисте решили или решили проблем, морате да погледате сва могућа решења у наставку.

Преглед садржаја
-
1 Кораци за исправљање грешке при ажурирању софтвера ОТА на иПхоне 11, 11 Про и 11 Про Мак
- 1.1 1. Поново покрените иПхоне 11
- 1.2 2. Поново повежите мобилне податке или Ви-Фи
- 1.3 3. Заборавите Ви-Фи мрежу / лозинку
- 1.4 4. Ресетујте сва подешавања да бисте поправили ажурирање софтвера на иПхоне 11
- 1.5 5. Инсталирајте иОС Упдате путем иТунес-а или апликације Финдер
Кораци за исправљање грешке при ажурирању софтвера ОТА на иПхоне 11, 11 Про и 11 Про Мак
Углавном је један од најчешћих проблема током грешке приликом ажурирања софтвера мало простора на вашем иПхоне-у. Прво треба да се обратите тој ствари. Уверите се да ваш иПхоне има довољно простора за складиштење како би могао да инсталира ажурирање система и његове датотеке. Такође, требало би да проверите да ли је батерија вашег телефона напуњена или не. Ако је одговор позитиван, напуните га у потпуности пре ажурирања нове верзије софтвера.
1. Поново покрените иПхоне 11
- Притисните и држите тастер за укључивање / бочно и тастер за појачавање звука неколико секунди.
- Затим отпустите оба тастера кад год се на екрану појави трака Слиде то Повер офф.
- Померите / превуците траку да бисте искључили иПхоне 11.
- Након неколико секунди притисните и држите дугме за напајање / бочно.
- Појавиће се Аппле лого, а затим отпустите дугме.
- Уређај ће се покренути у систем.
- Затим покушајте да ажурирате верзију софтвера на иПхоне-у путем Подешавања> Опште> Ажурирање софтвера.
2. Поново повежите мобилне податке или Ви-Фи
Понекад се може догодити да се ваш иПхоне суочи са преузимањем или инсталирањем повезаних проблема како за пренос података тако и за Ви-Фи везу. Обавезно искључите, а затим укључите одговарајућу везу коју користите.
- Идите на Подешавања> Изаберите Ви-Фи или мобилне податке> Искључите прекидач и поново укључите.
Затим покушајте да проверите да ли ажурирање софтвера ради добро или не.
3. Заборавите Ви-Фи мрежу / лозинку
- Отворите подешавања иПхоне-а> додирните Ви-Фи и укључите га.
- Померите се надоле до листе доступних мрежа и изаберите своју Ви-Фи мрежу.
- Додирните икону „и“ да бисте добили детаље.
- Затим додирните опцију Заборави ову мрежу.
- Ако се затражи, поново тапните на Заборави мрежу да бисте потврдили.
4. Ресетујте сва подешавања да бисте поправили ажурирање софтвера на иПхоне 11
- На почетном екрану идите на Подешавања> Опште> Додирните Ресетуј.
- Додирните Ресетуј сва подешавања.
- Ако се затражи, унесите шифру и наставите.
- Потврдите поново тапкајући на Ресетуј сва подешавања.
- Поново покрените слушалицу.
5. Инсталирајте иОС Упдате путем иТунес-а или апликације Финдер
- Покрените апликацију иТунес или апликацију Финдер на рачунару.
- За Виндовс и старије Мац рачунаре то ће бити иТунес. Док нови мацОС Цаталина има апликацију Финдер.
- Повежите свој иПхоне са рачунаром путем громобранског кабла или Аппле-овог сертификованог сертификата.
- Једном када се повежете, добићете икону иПхоне.
- Затим пронађите свој уређај> кликните на Генерал или Сеттингс.
- Затим кликните на Цхецк фор Упдате.
- Ако је ново ажурирање доступно, кликните на Преузми и ажурирај.
- Можда ћете морати да унесете шифру уређаја да бисте се верификовали.
- Сачекајте комплетан процес ажурирања.
- Уређај се аутоматски поново покреће у нови систем.
- На крају, искључите слушалицу.
То је то, момци. Надамо се да вам је овај водич за решавање проблема био користан.
Субодх воли писати садржај без обзира на то да ли је повезан са технологијом или неки други. Након годину дана писања на технолошком блогу, постаје страствен према томе. Обожава играње игара и слушање музике. Осим блогова, зависан је и од играчких рачунара и цурења паметних телефона.