Мој иПхоне 11 насумично пада и заглави се на црном екрану, Како то поправити?
мисцеланеа / / August 05, 2021
Сада сте овде и читате овај чланак што значи да се ваш иПхоне 11 насумично сруши и заглави на црном екрану након што је добио најновије ажурирање за иОС 13.2.3. Можемо рећи да је иОС 13 једна од најпопуларнијих и чак најопакијих верзија коју је Аппле икада објавио. Ипак, у систем доноси толико нових и корисних функција да не можемо пропустити ни њега. Ако сте један од њих и желите да што пре решите овај проблем, погледајте доњи водич у потпуности.
Решавање проблема са иПхоне 11 у већини случајева су готово исти ако се проблем дешава са краја софтвера. Овде смо поделили укупно 5 метода или корака које можете испробати један по један да бисте решили овај проблем. Сада, без губљења више времена, ускочимо у водич.
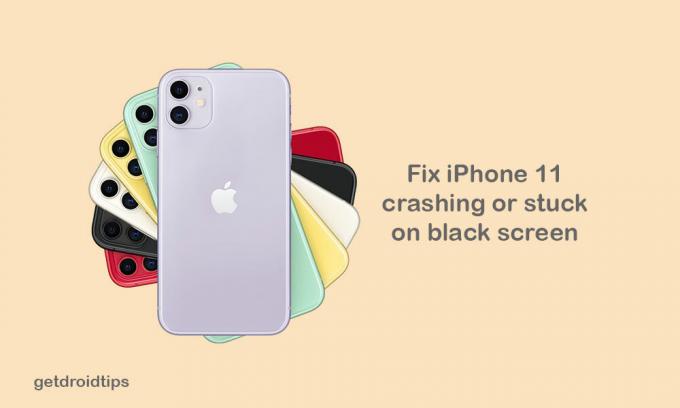
Преглед садржаја
-
1 Кораци за исправљање случајног пада иПхоне 11 и заглављивање на црном екрану
- 1.1 Корак 1: Присилно рестартујте иПхоне 11
- 1.2 Корак 2: Управљање иПхоне складиштем
- 1.3 Корак 3: Деинсталирајте или ажурирајте апликације независних произвођача
- 1.4 Кораци 4: Ресетујте сва подешавања на иПхонеу (поправите случајни пад иПхоне 11)
- 1.5 Кораци 5: Вратите иОС путем иТунес-а
Кораци за исправљање случајног пада иПхоне 11 и заглављивање на црном екрану
Ако се ваш иПхоне 11 суочава са проблемима са црним екраном током покретања или случајног пада, прво можете испробати неке од традиционалних метода попут принудног поновног покретања, управљања складиштем уређаја, деинсталирања или ажурирања независних апликација, итд.
Корак 1: Присилно рестартујте иПхоне 11
Да, знамо да ово звучи једноставно, али и прилично ефикасно. Понекад проблем са батеријом или лоше апликације независних произвођача могу да изазову ове врсте проблема на вашем уређају.
- Пре свега, брзо притисните и отпустите тастер за појачавање звука.
- Затим брзо притисните и отпустите дугме за утишавање звука.
- На крају, притисните и држите дугме за напајање / бочно око 10-15 секунди. Појавиће се Аппле логотип, а затим можете отпустити бочно дугме.
Стога ће се ваш иПхоне аутоматски поново покренути.
Корак 2: Управљање иПхоне складиштем
Понекад се интерна меморија вашег иПхоне-а може напунити врло брзо, што можда нећете знати у свакодневном животу. Дакле, обавезно очистите складиште ако га је било која непотребна датотека попунила.
- Идите у мени иПхоне Сеттингс.
- Идите код генерала.
- Додирните иПхоне Стораге.
- Даље, видећете складиште рабљене и доступне меморије. Додирните га да бисте видели више информација о њему.
- Надамо се да ће вам то пуно помоћи.
Корак 3: Деинсталирајте или ажурирајте апликације независних произвођача
Неке независне апликације углавном могу да поједу превише РАМ-а и све време раде у позадини. Дакле, систем се руши и повремено се може десити неодговарање. Боља идеја је да ажурирате све независне апликације на иПхоне-у или чак деинсталирате било коју апликацију ако вам се то не учини корисном.
- Идите у Апп Сторе на иПхоне-у.
- Додирните опцију Данас на дну.
- Затим тапните на икону корисничког профила у горњем десном углу екрана (Детаљи налога).
- Померите се надоле до опције Доступне исправке.
- Можете ажурирати појединачне апликације тако што ћете додирнути дугме Ажурирај поред назива апликације.
- Такође можете истовремено да ажурирате више апликација. Додирните опцију Ажурирај све за целокупно ажурирање апликације.
Кораци 4: Ресетујте сва подешавања на иПхонеу (поправите случајни пад иПхоне 11)
Ако ажурирање софтвера постане погрешно или се неке апликације или подаци нагло затварају или иПхоне 11 насумично у случају пада, требало би да ресетујете уређај једном да бисте избрисали сву кеш меморију или привремене датотеке за покретање уређаја глатко.
- Додирните мени Подешавања на иПхонеу.
- Иди код генерала.
- Померите се надоле и додирните Ресетуј.
- Додирните Ресетуј сва подешавања.
- Унесите шифру да бисте наставили поступак.
- Потврдите то тако што ћете додирнути опцију Ресетуј сва подешавања.
- Сачекајте да заврши поступак.
- Када заврши, ваш иПхоне ће се поново покренути и мораћете да подесите уређај.
Кораци 5: Вратите иОС путем иТунес-а
Ипак, ваш иПхоне није поправљен? Сада бисте требали вратити иОС уређаја користећи иТунес на рачунару. Уверите се да сте већ направили резервну копију претходне верзије иОС-а, а затим можете да вратите иПхоне из те претходне резервне копије.
- Повежите свој иПхоне са рачунаром помоћу кабла за гром.
- Отворите иТунес на рачунару или Финдер на Мац рачунару.
- Затим притисните и отпустите дугме за појачавање звука док је уређај повезан.
- Затим брзо притисните и отпустите тастер за утишавање звука.
- Сада притисните и држите дугме за напајање / бочно док се на рачунару не појави режим опоравка или Повежи се са иТунес.
- Још не пуштајте дугме за напајање ако видите Аппле лого. Сада морате да покренете иПхоне у режиму опоравка.
- Добићете брзу поруку за ажурирање или враћање вашег иПхоне-а у иТунес.
- Изаберите опцију Врати да бисте избрисали податке са уређаја. Затим вратите резервне копије података из иТунес-а на рачунару.
- Сада следите упутства на екрану да бисте завршили задатак враћања.
- Сачекајте неко време да поново покренете иПхоне са претходног система.
Претпостављамо да вам је овај водич био користан. У наставку можете коментарисати било која питања.
Субодх воли писати садржај без обзира на то да ли је повезан са технологијом или неки други. Након годину дана писања на технолошком блогу, постаје страствен према томе. Обожава играње игара и слушање музике. Осим блогова, зависан је од играћих рачунара и цурења паметних телефона.

![Како инсталирати Стоцк РОМ на Ве Б3 [Фирмваре Фласх Филе / Унбрицк]](/f/1d450edf6e67a974937ab476c13888b4.jpg?width=288&height=384)
![Како инсталирати Стоцк РОМ на Мобелл Таб 8 [Фирмваре Фласх Филе / Унбрицк]](/f/4182996e72f97120b80bb1c56a988a0a.jpg?width=288&height=384)
![Како инсталирати Стоцк РОМ на Панасониц Елуга С [датотека фирмвера / отбрисати]](/f/f586f5ff8713fcbc74617623d75a1249.jpg?width=288&height=384)