Како снимити играње рачунара помоћу НВИДИА СхадовПлаи
мисцеланеа / / August 04, 2021
Огласи
Емитовање видео игара или стримовање игара уживо је данас у тренду међу млађом генерацијом, посебно љубитељима игара на срећу и ИоуТуберима. А за снимање играња игре или стримовање играће сесије уживо, алати попут НВИДИА СхадовПлаи се прилично често користе.
НВИДИА СхадовПлаи, позната и као НВИДИА схаре, једна је од најбољих и најједноставнијих апликација за снимање и стримовање видео игара већ неколико година. Може да аутоматски сними ваш гамеплаи у позадини или чак да снима само уз ваше инструкције. Да бисте сазнали више о овом процесу и да бисте прошли кроз детаљан водич о „Како снимити играње рачунара помоћу НВИДИА СхадовПлаи“, прочитајте чланак у наставку:

Преглед садржаја
-
1 Који су захтеви за коришћење НВИДИА СхадовПлаи?
- 1.1 Системски и хардверски захтев:
- 1.2 Захтев за дељење и стримовање:
- 2 Кораци за снимање играња рачунара помоћу НВИДИА СхадовПлаи?
- 3 Да ли НВИДИА СхадовПлаи утиче на ваше играчке перформансе?
Који су захтеви за коришћење НВИДИА СхадовПлаи?
Пре него што наставе са снимањем играња на рачунару помоћу апликације НВИДИА СхадовПлаи, корисници морају да се увере да њихов систем испуњава одређене захтеве.
Огласи
Системски и хардверски захтев:
- Простор меморије / диска: 1 ГБ најмање
- Оперативни систем: Верзија за Виндовс: 7/8 / 8.1 / или 10
- РАМ: 2 ГБ системске меморије
- Процесори: АМД ФКС, Ризен 3, 5, 7, Тхреадриппер или новији.
Интел Пентиум Г серија, Цоре и3, и5, и7 или новији.
- ГПУ: ГеФорце РТКС 3090, 3080, 3070.
ТИТАН РТКС, ГеФорце РТКС 2080 Ти, 2080 СУПЕР, 2080, 2070 СУПЕР, 2070, 2060 СУПЕР, 2060.
ГеФорце ГТКС класе графичких процесора: 1660 Ти, 1660 СУПЕР, 1660, 1650 Ти, 1650 СУПЕР, 1650, 1080 Ти, 1080, 1070 Ти, 1070, 1060, 1050 Ти, 1050, ТИТАН Кс, ТИТАН Црна, ТИТАН З, 900, 700, 600 и 900 милиона
ГеФорце МКС100, МКС200, МКС300
ГеФорце 900М, 800М
Огласи
- Графичка картица: ГТКС 650 или новији
Захтев за дељење и стримовање:
- ПРОЦЕСОРИ: Интел Цоре и3-2100 3,1 ГХз или АМД Атхлон ИИ Кс4 630 2,8 ГХз или новији.
- РАМ: 4 ГБ или више
- Возач: ГеФорце 430.64 управљачки програм или најновији (за дељење)
ГеФорце 418.96 управљачки програм или најновији (за стримовање)
- ГПУ: Десктоп: ГеФорце ГТКС 650 или новији
Бележница: ГТКС850М, ГТКС 700М, 860М, 950М, 960М серије или новије
- Хардвер: Схиелд ТВ и таблет
- Мрежа: Етхернет или 802.11ац - 5ГХз
Кораци за снимање играња рачунара помоћу НВИДИА СхадовПлаи?
Снимање играња на рачунару помоћу НВИДИА СхадовПлаи прилично је лак процес. Следите кораке дате у наставку да бисте то урадили,
КОРАК 1: Прво покрените, а затим минимизирајте игру коју желите да играте и снимате. Након тога кликните на Икона прозора ГеФорце Екпериенце да бисте га покренули на рачунару. (Овде се уверите да је омогућен прекидач за дељење). Пронађите функцију дељења путем следеће путање, Подешавања> Опште> Дељење. Овде ако је дугме за пребацивање иза „Дељење“ сиво, кликните преко њега да бисте га укључили (учиниће га плавим).
Огласи
КОРАК 2: Сада идите у горњи десни угао екрана, а затим пронађите и кликните на Икона Опен-Ин-Гаме-Оверлаи. (Можете га пронаћи поред иконе подешавања).
КОРАК 3: Пре започињања поступка снимања, неопходно је проверити поставке звука. За то кликните на Икона микрофона и изаберите опцију Прилагоди. Када је микрофон правилно повезан, овде се подешавање подразумевано приказује као УКЉУЧЕНО. Према врсти видео записа који желите да снимите, можете да бирате између опција „Притисни за разговор, опције увек и искључено“ према томе. Слично томе, овде такође можете да користите дугме за јачину звука да бисте појачали или смањили јачину звука.
БЕЛЕШКА: Ако микрофон није омогућен, снимање на екрану неће имати аудио нарацију током играња.
КОРАК 4: Да бисте омогућили снимање са веб камере током играња, кликните на Икона камере.
ИЛИ
У главном прозору ГеФорце Екпериенце идите на Подешавања> Прекривање у игри а затим пребаците укључите под Картица Опште.
КОРАК 5: За редовну употребу НВИДИА дељења, корисник такође може да конфигурише пречицу. То ће убрзати и процес снимања игре. За то идите на Подешавања а затим кликните на опцију Пречице на тастатури. Овде можете да подесите било који од тастера као интервентни тастер, који можете лако користити током процеса играња.
КОРАК 6: За хватање одређених тренутака из вашег играња, такође можете да омогућите Инстант реплаи опција. За то кликните на Икона тренутне репризе а затим кликните на дугме за прилагођавање. После тога можете да измените подешавања тако да одговарају захтевима ваше сесије снимања игре.
Овде можете прилагодити и следеће поставке:
Видео резолуција, квалитет излаза, трајање репродукције, брзина протока и брзина кадрова. Слично менију за репродукцију, и ове поставке можете променити из менија за снимање. Међутим, коришћење обе опције током снимања процеса може утицати на брзину вашег играња.
БЕЛЕШКА: Препоручујемо вам да експериментишете са подешавањима само ако ваша платформа за размену видео записа мора да испуњава неке специфичне захтеве или ће, као што је горе речено, успорити брзину вашег играња.
КОРАК 7: За покретање Сесија снимања играња, коначно, идите на Опен-Ин-Гаме-Оверлаи, кликните на Икона за снимање а затим изаберите Почетак.
Или
Такође можете да користите Хоткеи (конфигурисали смо у КОРАКУ 5) да бисмо Покрените, зауставите или зауставите поступак снимања.
КОРАК 8: За снимање врхунаца вашег играња кликните на Икона истакнутог. НВИДИА СхадовПлаи приказује поруку на почетку сесије снимања у којој се каже: „Да ли желите да (Име игре *) користи СхадовПлаи за аутоматско снимање врхунаца вашег играња?“
Међутим, ако ову поруку не примите подразумевано, можете је активирати до Притисните и држите Цтрл + З, кликните на Подешавања а затим кликните на Икона истакнутог. Овде ћете примити поруку са опцијама Да и Не.
КОРАК 9: За промену одредишта за чување или снимљеног видео записа о игрању, Иди на Подешавања а затим у НВИДИА СхадовПлаи прекривач, кликните на опцију Снимање. Приказаће се тренутна локација чврстог диска на којој је сачуван ваш видео запис о игрању. Овим путем настављајући се истим путем, можете такође променити локацију на којој ће се сви ваши снимци играња даље чувати.
Да ли НВИДИА СхадовПлаи утиче на ваше играчке перформансе?
Да, док снимате играње рачунара са НВИДИА СхадовПлаи, играчке перформансе се обично смањују за 5 до 10%. Казна за перформансе од 5% деградације чак наводи и НВИДИА. Иако је ваш систем довољно брз и моћан, то заправо не би утицало на перформансе.
НВИДИА СхадовПлаи је корисна апликација која ће вам помоћи ако желите да забележите своје играчко искуство. Због својих хардверских захтева, то може мало успорити ваше играчке перформансе и искуство, мада то не мора нужно много утицати.
СхадовПлаи ради само са НВИДИА графичком картицом и са одабраним играма које апликација подржава. Стога је пре снимања игара боље проверити и осигурати све могућности. Након читања овог чланка, ако имате питања или повратне информације, запишите коментар у поље за коментаре испод.

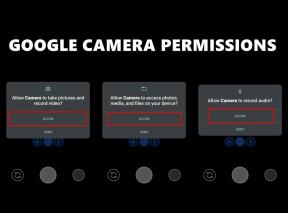
![[Повољно] Оригиналне спецификације и преглед телевизора Ксиаоми Ми 3С](/f/fbc1ab604f922f36d96f51bc677a8d63.jpg?width=288&height=384)
