Како инсталирати Мицрософт Едге на Цхромебоок?
мисцеланеа / / August 04, 2021
Огласи
Мицрософт је управо објавио прву верзију Мицрософт Едгеа за Линук ОС. То значи омогућавањем Линука на Цхромебоок-у; можемо да користимо Мицрософт Едге на Цхромебоок-у. Делује чудно користити Мицрософт Едге прегледач на Цхромебоок-у који ради на Цхроме ОС-у, али постоји опција. Ако желите да користите Мицрософт Едге на Цхромебоок-у, овај водич ће вам рећи како да га инсталирате.
Инсталирање прегледача Мицросфт Едге на Цхромебоок није процес у једном кораку. То је сада могућност само зато што је апликација сада доступна за Линук. На Цхромебоок-у можемо покретати апликације засноване на Линук-у ако на њему поставимо Линук. Дакле, хајде да детаљно погледамо како неко може да подеси Линук на Цхромебоок-у, а затим на њему покрене Мицрософт Едге.

Како инсталирати Мицрософт Едге на Цхромебоок?
Цхроме ОС долази са Линук контејнером, за који је потребно само неколико корака. То можете пронаћи у самим подешавањима Цхромебоок-а.
Огласи
- Отворите Подешавања на Цхромебоок-у.
- Кликните картицу Линук (Бета) на бочној траци.
- Затим кликните на „Укључи“ на десној страни прозора.
- Кликните на дугме Даље у следећем прозору.
- Поставите корисничко име за свој Линук.
- Поставите количину меморије из ваше интерне меморије коју желите да доделите Линуку.
- Затим коначно кликните на Инсталл.
То може потрајати, јер ће покренути преузимање. Након завршетка преузимања и инсталације Линука на Цхромебоок-у, искочиће прозор прозора. Тада знате да је инсталација успела.
Да бисте инсталирали Мицрософт Едге на ово подешавање Линука, морате користити инсталациони програм Дебиан, који ћете пронаћи на веб страници Мицрософт Едге инсајдер.
- Иди на Страница Мицрософт Едге Инсидерс.
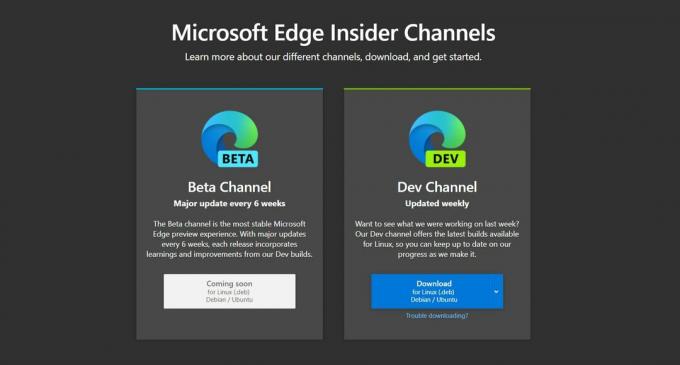
- Овде преузмите .деб датотеку за верзију за програмере. До стабилне, па чак и бета верзије још је неколико недеља. Ако желите стабилније искуство, на овој страници поново потражите бета и стабилну верзију овог програма.
- Када завршите са преузимањем .деб датотеке, двапут кликните на њу и видећете искачући прозор са дугметом за инсталацију. Ако је дугме за инсталацију сиво, преместите преузету .деб датотеку у одељак „Линук датотеке“. Затим покушајте двапут да кликнете и инсталација би требало да ради сада.
- Након завршетка инсталације, видећете искачућу поруку у доњем десном углу екрана.
- Сада отворите директоријум апликације за Линук испод Фиоке апликација и на овој листи ћете видети Мицрософт Едге. Кликните на њега и на вашем Цхромебоок-у ће се покренути Мицрософт Едге.
Сада можете да користите и Линуков терминал за инсталирање апликације, баш као и оно што радимо док инсталирамо било шта на Линук систем. Међутим, то би могло бити тешко за кориснике који нису превише упознати са Линук интерфејсом. Дакле, да бисте били једноставни, користите горе поменуту методу коришћења .деб инсталационог програма.
Од сада имамо само верзију програмера доступну за преузимање. Али веб страница каже да можемо очекивати ажурирање сваких шест недеља, а чак постоји и ускоро порука испод бета верзије. Дакле, ако желите потпуно искуство без грешака, мораћете да сачекате неколико месеци да стабилна верзија изађе након што бета верзија постане званична. Пронаћи ћете везу за преузимање са исте веб странице као и раније.
Дакле, тако можете да инсталирате и покренете Мицрософт Едге на Цхромебоок-у. Ако имате питања или питања у вези са овим водичем, коментаришите доле и јавићемо вам се. Такође, обавезно погледајте наше остале чланке о иПхоне савети и трикови,Андроид савети и трикови, Савети и трикови за рачунаре, и још много тога за корисније информације.
Огласи
Техно наказа који воли нове уређаје и увек жели да зна о најновијим играма и свему што се дешава у и око света технологије. Масивно га занима Андроид и уређаји за стримовање.



