Како поправити недостајуће / оштећене системске датотеке помоћу алатке за проверу системских датотека СФЦ?
мисцеланеа / / August 05, 2021
Ако сте нови Виндовс корисник, можда нисте свесни како поправити оштећене или пропуштене датотеке прозора. Показаћемо вам како да решите овај проблем. Већина корисника можда не зна алатку, којом можемо да решимо овај проблем. Алат се зове Провера системских датотека (СФЦ). Алат за проверу системских датотека Мицрософт је уграђена или подразумевана алатка доступна у свим верзијама оперативног система Виндовс. Дозволићу вам да вам покажем како се користи алат СФЦ, најновија верзија прозора, односно Виндовс 10.
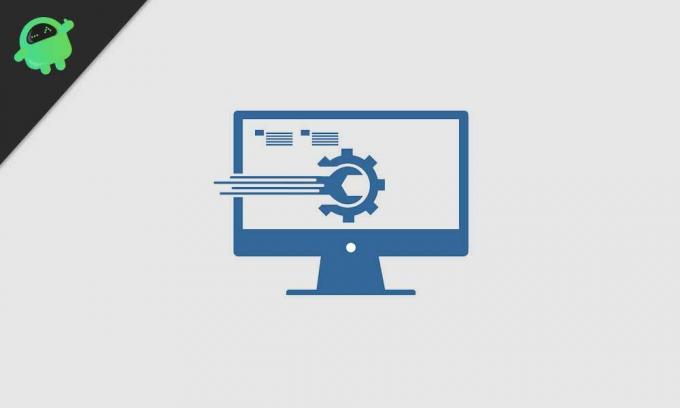
Преглед садржаја
-
1 Кораци за исправљање оштећених / пропуштених датотека у оперативном систему Мицрософт Виндовс 10?
- 1.1 Покретање услужног програма за проверу системских датотека:
- 1.2 Употреба ДСИМ наредбе
- 1.3 Алат за враћање система
Кораци за исправљање оштећених / пропуштених датотека у оперативном систему Мицрософт Виндовс 10?
најновија верзија оперативног система Виндовс 10 такође доступна са алатком за проверу системских датотека; ово аутоматски замењује пропуштени или оштећени тип датотеке правим типом датотеке. За обављање овог задатка доступне су и две важне опције, ДИСМ командна линија и трака са алаткама за обнављање система помажу вам да праву датотеку замените оштећеном. Уђимо у поступне кораке за обављање овог задатка.
Покретање услужног програма за проверу системских датотека:
Ова системска датотека за проверу датотека или СФЦ.еке датотека која се налази у Ц, попут Ц: ВИНДОВС \ СИСТЕМ 32. Ово омогућава корисницима Виндовс-а да скенирају или обнављају оштећене датотеке. Такође можете рећи да овај алат за проверу системских датотека делује попут скенера који ће скенирати ваш рачунарски систем да бисте открили оштећену датотеку и осигурали да ова оштећена датотека неће оштетити систем. Затим ће после тога алатка за проверу система заменити оштећену датотеку исправном верзијом датотеке ради бољих перформанси система.
Знајмо поступак корак по корак
- Кликните на мени „старт“ да бисте претражили команду цмд
- Кликните десним тастером миша на покретачку траку са алаткама
- Сада откуцајте команду СФЦ / сцаннов и кликните тастер Ентер на тастатури рачунара.
- Систем одмах започиње поступак скенирања. Овај текст можете видети на командној линији. Овај процес траје неколико минута.
Сачекајте док СФЦ не реши проблем оштећене датотеке. Приказује резултат у командној линији, као што је приказано на слици као Потврда 100% завршена. Након тога систем ће аутоматски поново покренути прозоре. То значи да је систем завршио скенирање и уклонио оштећене датотеке.
Употреба ДСИМ наредбе
Понекад СФЦ / СЦАННОВ наредба можда неће успети како смо очекивали коначни резултат. Бићете обавештени када је ресурс заштите система Виндовс пронашао оштећену или пропуштену датотеку, али неке није успео да поправи. До тада имате ПЛАН Б који је алат за управљање сликама и сервисирањем (ДИСМ). Овај алат поправља оштећене или пропуштене датотеке и такође решава проблем који је претходно изазвао СФЦ алат.
Кренимо у кораке:
- Поново отворите прозор за наредбе прозора
- ТИП ДИСМ / ОНЛИНЕ / ЦЛЕАНУП ИМАГЕ / РЕСТОРЕ ХЕАЛТХ, а затим притисните тастер ЕНТЕР.
- ДИСМ ће одмах проверити има ли оштећених или пропуштених датотека. Аутоматски решите проблем.
- ДСИМ ће затражити ажурирање Виндовс-а на мрежи и покушати да пронађе било коју датотеку која недостаје или је оштећена.
- 100% поступак скенирања довршава и поново покреће прозоре.
На крају, морате поново да проверите да ли је проблем решен или не. Ако и даље имате проблема, поново покрените СФЦ наредбу скенирања.
Алат за враћање система
Ако и даље не добијате резултат, оно што сте очекивали, идите за још један алат. То је алатка за враћање система. Овај алат ће вратити све датотеке оперативног система Виндовс. Такође можете извршити Ресетовање система или Поновна инсталација прозора такође ће поправити нежељене или оштећене датотеке. Након овог процеса, морате поново инсталирати програме оперативног система. Ово неће изгубити личне податке.
Увек покушајте да извршите услужни програм СФЦ у безбедном режиму Виндовс 10. Већина корисника оперативног система Виндовс преферира овај метод јер помаже у обнављању или исправљању оштећених датотека. СФЦ безбедни режим је посебан режим доступан у оперативном систему Виндовс 10, који користи само подразумеване апликације и управљачки програм за податке.
Кораци за извођење СФЦ у сигурном режиму.
- Кликните на „старт мени“, а затим на дугме „повер“ (напајање)
- Држите тастер „схифт“ неко време. и одаберите дугме „Рестарт“
- Изаберите „Решавање проблема“.
- Уђите у „Напредна опција“ -> „подешавања покретања“. Поново одаберите дугме „Рестарт“
Када се систем поново покрене, биће доступна листа опција. Затим притисните било који од сигурних режима притиском на тастер Ф.
Ја сам писац техничких садржаја и блогер са пуним радним временом. Пошто волим Андроид и Гооглеов уређај, каријеру сам започео пишући за Андроид ОС и њихове функције. То ме је навело да покренем „ГетДроидТипс“. Завршио сам мастер из пословне администрације на Универзитету Мангалоре, Карнатака.



