Како делити екран у Слацку?
мисцеланеа / / August 04, 2021
Огласи
Слацк је један од најбољих алата за тимску сарадњу и комуникацију који свакодневно користе милиони корисника. Има безброј функција као што су неограничене поруке и историја, дељење различитих врста датотека, директно и групно позивање итд. Једна од најочекиванијих карактеристика која је доспела до плаћене верзије Слацк-а је дељење екрана. Ево кратког водича о функцији Слацк за дељење екрана, Како делити екран и свему што треба да знате.
Преглед садржаја
- 1 Како делити екран у млитавом стању?
-
2 Ствари које треба да знате о дељењу екрана на слацку
- 2.1 Водитељ и приказивач
- 2.2 Један по један
- 2.3 Способност напомена
- 2.4 Доступност
Како делити екран у млитавом стању?
Ево напора за дељење екрана у програму Слацк. Имајте на уму да дељење екрана функционише у апликацијама за Виндовс и Мац ОС, па Слацк клијент заснован на прегледачу неће дозволити дељење екрана.
Корак 1: Прво отворите Слацк апп на вашем Виндовс или Мац рачунару.
Корак 2: Затим изаберите канал на којем желите да делите екран у оквиру канал
Корак # 3: Додирните „Иконе детаља“ на десној страни и изаберите „Позови“ ако је то канал. ИЛИ можете додирнути „Телефон“ у ДМ-у за започињање видео позива.
Корак # 4: Слацк подразумевано започиње аудио позив, што значи да ће корисници морати да укључе „Камера”За видео феед позиваоца и примаоца. Додирните "Видео камера" икону да бисте је укључили.
Корак # 5: Ако сте водитељ и желите да свој екран делите са другима, тапните на „Делите екран“ дугме искаче на екрану. Биће суседна са „Миц“, „Видео“, „Цут“, „Емоџији“ и друге опције.
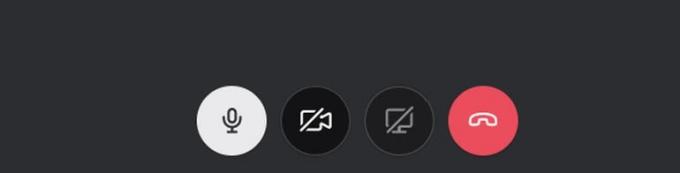
Огласи
Ствари које треба да знате о дељењу екрана на слацку
Водитељ и приказивач
Под претпоставком да сте ви водитељ који жели да свој екран подели са другима (тј. Гледаоцима), можете да одаберете да ли желите да делите цео екран. Такође можете да делите прозор било које апликације као што је Мицрософт Екцел или ПоверПоинт да набројимо само неке. Ниједан други корисник неће моћи да дели своје екране док један већ дели екран, а презентер је овде активни говорник.
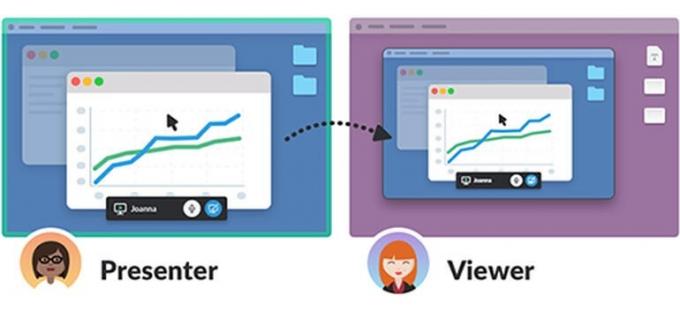
То значи да други могу да говоре, али неће бити видео фида, осим оног који дели водитељ. У контексту, Зоом омогућава дељење екрана, као и видео феед сваког учесника у другом прозору.
Један по један
За сада Слацк подржава дељење екрана један по један, без обзира на број гледалаца. Ако гледалац жели да прикаже свој екран током презентације, водитељ ће морати да прекине везу са екраном за дељење како би гледаоцу омогућио да постане презентатор.
Способност напомена
Водитељ може да напомене на екрану који дели, што олакшава скретање пажње. За цртање на екрану користите икону „Оловка“. Поред тога, Слацк сада подржава могућност омогућавања другима да додају коментаре на дељени екран под претпоставком да је водитељ омогућио „групно цртање“ које може да искључи по својој вољи.
Огласи
Омогућавање другима да додају коментаре ради при дељењу преко целог екрана, па цртање приликом дељења прозора апликације неће радити. Поред тога, ово ради само на Виндовс и Мац ПЦ клијентима. Постоје нека ограничења када се стављате коментаре или допуштате другима да цртају на екрану.
Доступност
Слацк је доступан у четири модела, тј. Бесплатном, који је бесплатан за употребу, иако са одређеним ограничењима. Први модел који се плаћа је Стандард, а следе Плус и Ентерприсе Грид у растућем редоследу карактеристика, приступачности и цена. Функција дељења екрана на Слацку доступна је само у стандардним, плус и Ентерприсе Грид мрежама. Стога на бесплатним претплатама не постоји функција дељења екрана. Такође је доступан и гостима и члановима.
Овим закључујемо наш водич за дељење екрана, како делити екран на Слацку и мноштво информација о њему. Јавите нам ако смо нешто пропустили да бисмо могли овде да га додамо.

![Преузмите и инсталирајте АОСП Андроид 10 за Инфиник Хот 7 Про Кс625Б [ГСИ Требле]](/f/85b81f92f991cc04ef333ff1d197bdd2.jpg?width=288&height=384)
![Како инсталирати Стоцк РОМ на Ител Висион 1 Л6005 [датотека фирмвера]](/f/7d21cfa4b5e8d9ef9eacb5faba3c689f.jpg?width=288&height=384)