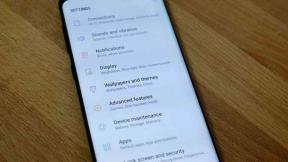Како поправити делимично инсталиран управљачки програм АМД Грешка 1603
мисцеланеа / / August 05, 2021
АМД Радеон Софтваре је управљачки програм за уређаје и софтверски програм који је користан за АМД-ове графичке картице и АПУ-ове (убрзана јединица за обраду). Развијен је за употребу платформи Кт, .НЕТ Фрамеворк, к86-32, к86-64 које раде на Мицрософт-у Виндовс и Линук ОС. Да бисте графичку картицу покренули у врхунском режиму са пуно функција, графички управљачки програм или услужни алат потребан је за синхронизацију. Овде у овом водичу, поделићемо са вама кораке за исправљање делимично инсталираног АМД грешка 1603 управљачког програма.
Обично се проблем са АМД грешком 1603 дешава док се помоћу инсталационог програма АМД инсталира АМД Радеон софтверски пакет. У овом случају ћете приметити да управљачки програм неће бити инсталиран у потпуности и одмах ће вам Виндовс Упдате дати поруку о грешци или неуспеху. Дакле, ако се и ви суочавате са истим проблемом са делимично инсталираним управљачким програмом или нечим повезаним са овим, погледајте водич за решавање проблема у наставку:

Преглед садржаја
-
1 Како поправити делимично инсталиран управљачки програм АМД Грешка 1603
- 1.1 1. Покрените СФЦ скенирање
- 1.2 2. Поново инсталирајте датотеке за дистрибуцију Висуал Ц ++
- 1.3 3. Избришите фасциклу за инсталацију АМД-а
- 1.4 4. Извршите чисту инсталацију АМД управљачких програма
- 1.5 5. Онемогућите антивирусни програм
- 1.6 6. Ажурирајте верзију оперативног система Виндовс
Како поправити делимично инсталиран управљачки програм АМД Грешка 1603
Пре него што пређете на могућа заобилазна решења, обавезно поново покрените рачунар. Када завршите, проверите и ажурирање оперативног система Виндовс. Ако је доступна било која нова верзија или кумулативно ажурирање пакета, једноставно је преузмите и инсталирајте. Даље, требали бисте уклонити све привремене датотеке са свог система. Да бисте то урадили, притисните тастер Виндовс + Р> Укуцајте% темп% и притисните ентер> Изаберите све привремене датотеке и притисните тастере Схифт + Делете да бисте трајно уклонили датотеке.
Молим обратите пажњу: Неке привремене датотеке неће бити избрисане. Дакле, прескочите те датотеке и поново покрените рачунар. Када завршите, покушајте да инсталирате софтвер управљачког програма АМД на свој рачунар и проверите да ли је проблем решен или не.
Ако вам горе наведени методи неће успети, следите кораке у наставку:
1. Покрените СФЦ скенирање
СФЦ (Провера системских датотека) претрага тражи било какве оштећене системске датотеке на вашем рачунару и покушава да поправи све те лоше датотеке.
- Покрените мени Старт> Откуцајте цмд и добићете резултат претраживања Цомманд Промпт.
- Сада кликните десним тастером миша на икону командне линије> Кликните на Покрени као администратор.
- Дозволите дозволу за контролу приступа корисника избором Да.
- У командну линију откуцајте следећу команду и притисните Ентер:
сфц / сцаннов
- Затим откуцајте следећу команду и притисните ентер:
ДИСМ / Онлине / Цлеануп-Имаге / РестореХеалтх
- Процес провере системских датотека ће започети и поправиће све оштећене системске датотеке на рачунару (ако их има).
- Када завршите, поново покрените рачунар и покушајте поново да инсталирате АМД управљачке програме.
Ако се грешка АМД-а 1603 и даље јавља, следите следећу.
2. Поново инсталирајте датотеке за дистрибуцију Висуал Ц ++
Ова грешка 1603 се такође може догодити ако су инсталиране датотеке Мицрософт Висуал Ц ++ које се могу дистрибуирати оштећене или неисправне. Да бисте решили овај проблем, мораћете да поново инсталирате све Висуал Ц ++ датотеке.
- Отворите мени Старт> Сеарцх Цонтрол Панел и притисните на њега.
- Идите на Програми> Пређите на Програми и функције.
- Овде ћете пронаћи све инсталиране датотеке Мицрософт Висуал Ц ++ које се могу дистрибуирати к64 / к86.
- Мораћете да деинсталирате све верзије Мицрософт Висуал Ц ++ и поново га инсталирајте одавде.
Ако овај метод не реши проблем, проверите следећи метод.
3. Избришите фасциклу за инсталацију АМД-а
- Притисните тастер Виндовс + Е да бисте отворили Виндовс Екплорер или Филе Манагер.
- Идите на Овај рачунар> Кликните на Локални диск (Ц :) или било који други погон на коме је инсталиран Виндовс.
- Изаберите фасциклу за инсталацију АМД-а> Притисните тастере Схифт + тастер Делете да бисте трајно уклонили фасциклу. Ако се то затражи, дајте дозволу за контролу приступа кориснику.
- Покушајте поново да инсталирате АМД управљачке програме следећи следећи корак.
4. Извршите чисту инсталацију АМД управљачких програма
- Пре свега, мораћете да инсталирате Овде је алатка АМД Цлеануп Утилити.
- Сада покрените услужни алат на рачунару.
- Морате одабрати Сафе Моде да бисте поново покренули систем да би радио на услужном алату.
- Када се рачунар покрене у безбедном режиму, алатка АМД Цлеануп Утилити ће вам послати поруку упозорења. Кликните на ОК да бисте наставили.
- Процес чишћења ће започети и након што завршите, добићете поруку о успеху.
- Кликните на Виев Репорт да бисте видели које су датотеке или услуге деинсталиране.
- Кликните на Финисх и поново покрените свој рачунар.
Сада ћете морати да пређете на Страница за преузимање АМД драјвера. Овде можете одабрати свој модел графичке картице или можете користити и алат за аутоматско откривање АМД драјвера. Једном преузмите, само инсталирајте графички управљачки програм. Ако сте инсталирали алатку за аутоматско откривање, следите упутства на екрану и алатка ће аутоматски открити компатибилни графички управљачки програм за ваш систем. Затим одаберите верзију графичког управљачког програма (најновију) и одаберите Екпресс инсталацију. По завршетку поново покрените рачунар.
5. Онемогућите антивирусни програм
Моћни потпуно интегрисани антивирусни програми такође могу да направе проблеме покретању било које апликације или игре или чак инсталирању било које датотеке. Већина корисника оперативног система Виндовс 10 покреће задати програм Виндовс Сецурити. Дакле, ако сте и ви један од њих, можете следити следеће кораке:
- Идите у мени Старт> Кликните на Сеттингс> Селецт Упдате & Сецурити.
- Изаберите Виндовс безбедност> Изаберите заштиту од вируса и претњи.
- Кликните на Манаге сеттингс.
- Искључите заштиту у реалном времену.
Али ако сте неки независни антивирусни програм попут Куицк Хеал, Аваст, АВГ, Битдефендер итд., Онда отворите одговарајући софтвер и искључите заштиту или скенирање у реалном времену заједно са веб филтером, итд. Када завршите, поново покрените рачунар и проверите да ли је АМД графички управљачки програм поново инсталиран.
6. Ажурирајте верзију оперативног система Виндовс
- Кликните на мени Старт> Изаберите Сеттингс> Упдате & Сецурити.
- Овде ћете добити све детаље везане за Виндовс Упдате.
- Кликните на Цхецк фор упдатес.
- Ако је доступно било какво ажурирање софтвера или кумулативно ажурирање, преузмите га и инсталирајте.
- Поред тога, можете да преузмете и инсталирате надоградњу функције на верзију Виндовс 10.
- По завршетку поново покрените рачунар и сачекајте да се поступак ажурирања доврши. Не искључујте рачунар.
- То је то. Сада покушајте поново да инсталирате графички управљачки програм за АМД и проверите да ли се проблем са АМД грешком 1603 и даље јавља или не.
Надамо се да вам је овај водич за решавање проблема био прилично користан. Ако имате питања, обавестите нас у коментару испод.
Субодх воли писати садржај без обзира на то да ли је повезан са технологијом или неки други. Након годину дана писања на технолошком блогу, постаје страствен према томе. Обожава играње игара и слушање музике. Осим блогова, зависан је и од играчких рачунара и цурења паметних телефона.