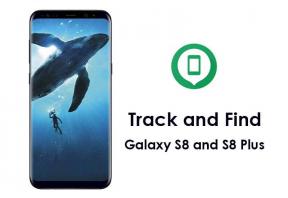Како исправити грешку Оверволф Нот Рецординг на вашем рачунару
мисцеланеа / / August 05, 2021
У овом упутству ћемо погледати кораке за исправљање грешке у снимању Оверволфа. Оверволф је софтвер који омогућава програмерима да креирају екстензије за своје игре. Корисници би ове екстензије тада могли да преузму из продавнице апликација Оверволф. Иако су нека проширења додатак функцијама унутар игре, друга помажу у побољшању искуства старења. На пример, омогућава корисницима директан приступ садржају у игри, што би иначе захтевало да затворите игру и пређете у прегледач.
Такође нуди прилично згодну функцију снимања. Међутим, недавно су се неки корисници почели суочавати са грешком снимања Оверволф-а. А ако се и ви бавите овим питањем, онда сте слетели на право место. У овом водичу смо поделили различите исправке повезане са горе поменутим проблемом. Испробајте доленаведене савете и проблем са снимањем Оверволфа би требало решити.

Преглед садржаја
-
1 Како исправити грешку Оверволф-а да не снима
- 1.1 Поправка 1: Проверите минималне захтеве
- 1.2 Поправак 2: Омогућите аутоматско управљање у Оверволф-у
- 1.3 Поправка 3: Ажурирајте графички управљачки програм
- 1.4 Поправка 4: Омогућите апликације за снимање Оверволф-а
- 1.5 Поправка 5: Нижа видео резолуција и ФПС
- 1.6 Поправак 6: Поново инсталирајте Оверволф
- 2 Закључак
Како исправити грешку Оверволф-а да не снима
Главни разлог из овог разлога могао би бити повезан са застарелом графичком картицом. У неким случајевима онемогућени Реплаи ХУД такође може да изазове проблем или два. Дакле, погледајмо кораке које треба предузети да бисмо поправили Оверволф, а не проблеме са снимањем.
Поправка 1: Проверите минималне захтеве
Пре него што наставите са било којим техничким поправкама, уверите се да ваш рачунар испуњава основне захтеве. Ако ваш уређај ово не испуни, суочићете се са проблемима са снимањем. Дакле, у наставку су наведени минимални захтеви за снимање Оверволф-а које бисте требали имати на уму:
-
Интел ЦПУ: Интел и3 процесори који подржавају кодирање Интел Куицк Синц.
АМД ЦПУ: АМД Ризен процесори који подржавају АМФ кодер (интегрисана Вега графичка јединица).
ИЛИ
ГПУ: Верзије графичких картица Нвидиа које подржавају НВЕНЦ кодер (ГТ / М верзије можда неће радити).
Корисници АМД графичких картица могу испробати АМФ кодер, проверити подржане картице овде.
- РАМ: 8 ГБ или више РАМ-а (препоручује се 16 ГБ!)
Ако ваша поставка задовољава ове захтеве, али и даље се суочавате са грешком снимања Оверволф-а, испробајте доле поменуте методе.
Поправак 2: Омогућите аутоматско управљање у Оверволф-у
Један од разлога због којих бисте могли да се суочите са овим проблемом је што је аутоматско управљање можда онемогућено. Ако је то случај, Оверволф ће зауставити снимање чим се фасцикла Медији напуни. Зато обавезно омогућите поменуту опцију на следећи начин. Имајте на уму да ће, како би ослободио простор за нове видео записе, избрисати старе видео записе из медијске фасцикле. Да се ово не би десило, можете ручно да преместите старе видео записе у било коју другу фасциклу по вашем избору. С тим у вези, ево корака за омогућавање аутоматског управљања у Оверволф-у:
- Лансирање Резиме игре и крените у Подешавања опција.
- Следеће, омогућите Аутоматско управљање опција.
- Покушајте да снимате преко Оверволфа и проверите да ли је проблем решен. Ако није, следите остале кораке наведене у наставку.
Поправка 3: Ажурирајте графички управљачки програм
Стари или застарели графички управљачки програм можда узрокује грешку или две. Због тога се препоручује да ажурирате управљачке програме на најновију верзију. Исто се може урадити на следећи начин:
- Отворите мени Старт и потражите Менаџер уређаја.
- Кликните на Дисплаи Адаптер да проширите мени. Сада кликните десним тастером миша на графички управљачки програм и изаберите Ажурирати драјвер.
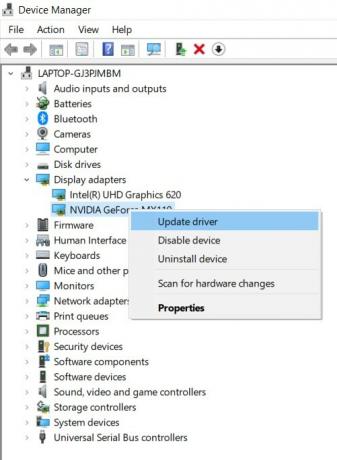
- У следећем прозору који се појави кликните на Претражите аутоматски ажуриране управљачке програме за графику.
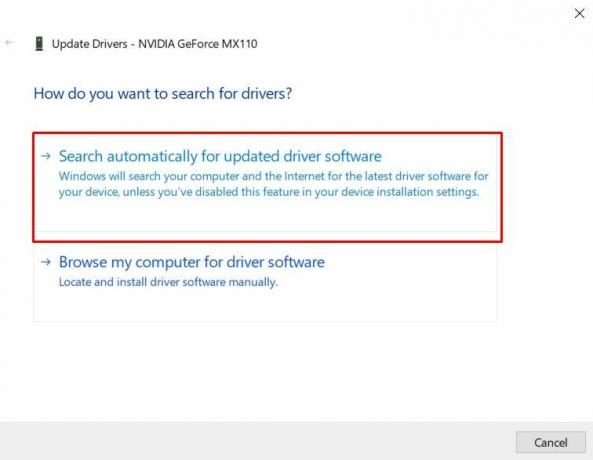
- Виндовс ће затим тражити најновије управљачке програме и примењиваће исте. Када завршите, поново покрените рачунар. Треба поправити грешку снимања Оверволф-а.
Поправка 4: Омогућите апликације за снимање Оверволф-а
Реплаи ХУД и Ауто Лаунцх Реплаи ХУД су две опције у Оверволф-у које треба омогућити. Ако је било који од њих искључен, сигурно ће се догодити проблеми са снимањем. Зато следите упутства у наставку да бисте били сигурни да су обе ове функције омогућене.
- Отворите Реплаи ХУД и пређите на његов Подешавања.
- Проверите да ли је Поновите репродукцију ХУД-а и аутоматско покретање поновите репродукцију ХУД-а су омогућени, ако не, учините то одмах.
- Поново покрените Оверволф и погледајте да ли се грешка у снимању исправља или не.
Поправка 5: Нижа видео резолуција и ФПС
Можда је резолуција снимања видео записа и ФПС постављена на прилично висок ниво. Али ако ваша графичка картица и ГПУ не подржава високо приказивање, Оверволф може појавити грешку или две. Због тога размислите о смањењу резолуције видео записа као и оквира по подешавањима. То се може учинити на следећи начин:
- Отвори Оверволф и кликните на стрелицу која се налази у горњем левом углу.
- У менију који се појави кликните на Подешавања.
- Сада кликните на Цаптуре са леве траке менија.
- Даље, под Резолуција као и ФПС обавезно га спустите од првобитно постављеног.
- Такође, под Цодец опција, проверите да ли је одабран прави кодек повезан са вашом графичком картицом.
- Када завршите, кликните на Сачувати. Сада затворите Оверволф и поново га покрените. Ако поправи да Оверволф не записује грешку добро, у супротном, следите следећи метод.
Поправак 6: Поново инсталирајте Оверволф
Ако ниједна од горе наведених исправки није успела да се исправи у вашу корист, онда би поновна инсталација апликације то дефинитивно требало да учини уместо вас. А за то, прво, морамо да деинсталирамо Оверволф. Ево како се то може учинити:
- Кликните на икону Виндовс и потражите Контролна табла.
- Следеће, пређите на Програми и кликните на Деинсталирајте програм.

- Изаберите Оверволф из менија кликните десним тастером миша и изаберите Деинсталирај.
- Једном када је уклоњен са рачунара, пређите на страницу Оверволф и преузмите га. Следите упутства на екрану да бисте довршили упутства за инсталацију.
Закључак
Дакле, овим закључујемо водич о томе како исправити грешку Оверволф Нот Рецординг. Иако не постоји универзално решење за исти, било који од горенаведених метода дефинитивно треба да реши проблем. У том смислу, обавестите нас ко је успео да исправи проблем у вашем случају. Такође, не заборавите да проверите иПхоне савети и трикови, Савети и трикови за рачунаре, и Андроид савети и трикови.