Како поправити да Гоогле Цхроме звук не ради
мисцеланеа / / August 05, 2021
Развио Гоогле, Хром је један од најбржих и најпопуларнијих интернет прегледача. Цхроме пружа многе сигурносне функције, а ако и пронађе сумњиву веб локацију, алармираће вас. Разлог зашто људи толико воле Цхроме је због додатака за Цхроме. На располагању су хиљаде додатака за хром за различите функције. Чак и више, Цхроме има могућности да их примени. Цхроме омогућава корисницима да ручно контролишу дозволе за разне веб локације.
Можете да омогућите одређеним веб локацијама да вам шаљу обавештење, одређеним веб локацијама да пуштају песме, видео записе или покрећу скрипте у Цхроме-у. Међутим, упркос чињеници да можете да контролишете сваки аспект, постоје грешке засноване на Виндовс верзији Цхроме-а. Корисници су пријавили да звукови понекад престају током репродукције видео записа или звука на Цхроме-у. Звук који не ради у Цхроме-у је мали проблем и може се поправити са мало или нимало техничког знања.

Преглед садржаја
-
1 Како поправити да Гоогле Цхроме звук не ради
- 1.1 1. метод: Поново покрените рачунар и ажурирајте управљачки програм за звук
- 1.2 2. метод: Ресетовање Цхроме-а и брисање кеш меморије
- 1.3 3. метод: Укључивање микрофона и провера подешавања звука Цхроме-а
- 1.4 4. метод: Решавање проблема са звуком и провера Цхроме звука у миксеру за јачину звука
Како поправити да Гоогле Цхроме звук не ради
Може бити врло досадно ако се звук изненада искључи и престане да ради. Међутим, по проблему не можете да утврдите да ли је то проблем са прегледачем или ваш Виндовс проблем. Због тога је у наставку објашњено неколико метода којима можете покушати да решите проблем са звуком Цхроме-а који не ради у оперативном систему Виндовс 10.
1. метод: Поново покрените рачунар и ажурирајте управљачки програм за звук
То може бити привремени проблем узрокован ниском повезаношћу или сукобом апликације, па прво покушајте да поново покренете свој рачунар. Кликните на Старт мени и кликните на икону Повер. Изаберите Рестарт. Ако поновно покретање не реши проблем, можете ажурирати управљачки програм звучне картице јер повремено управљачки програм може бити оштећен. То можете решити ажурирањем управљачког програма.
Корак 1) Тип Менаџер уређаја у Виндовс траци за претрагу и кликните на прву опцију која ће се појавити као резултат. Отворите Девице Манагер.
Корак 2) Сада кликните на стрелицу надоле поред Контролери звука, видеа и игара могућност проширења листе звучних картица. Изаберите звучну картицу која не ради, кликните десним тастером миша и изаберите Ажурирати драјвер.

Корак 3) Поново покрените Виндовс и репродукујте звук у Цхроме-у.
Метод 2: Ресетовање Цхроме-а и брисање кеш меморије
Корак 1) Кликните на три тачке / више опција које се налазе у горњем десном углу Цхроме-а. Изаберите Подешавања из менија. Међутим, можете и да откуцате везу цхроме: // подешавања у траци за адресу и отворите подешавања Цхроме-а.
Корак 2) На страници са подешавањима померите се надоле до дна док не видите Напредно кликните на њу.
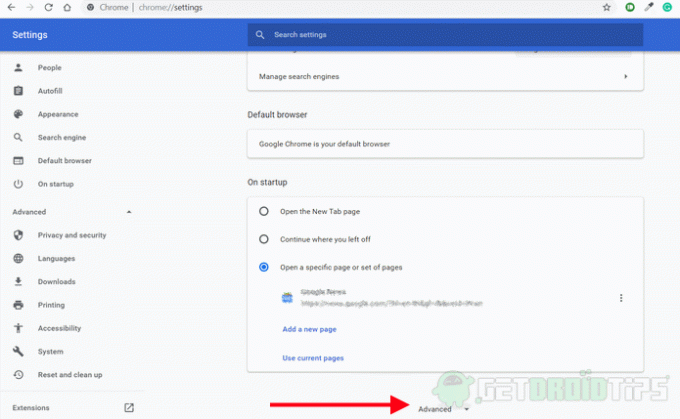
Корак 3) Сада, у одељку Приватност и безбедност, кликните на Обриши податке прегледања опција.
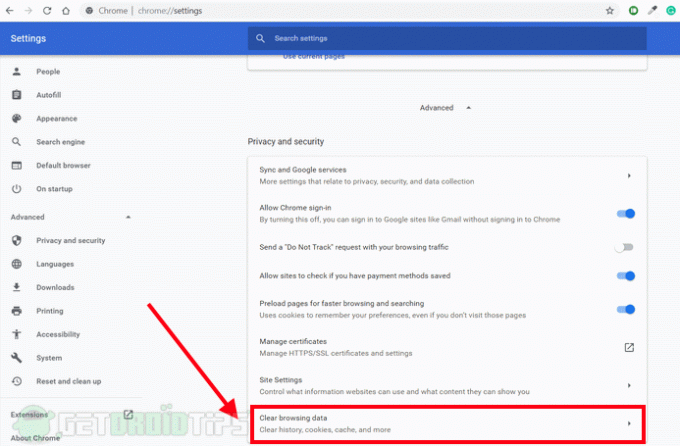
Корак 4) Појавиће се упит, само означите Кеширане слике и датотеке, колачићи и други подаци о веб локацијама опција. Затим кликните на Обриши податке опција. Ово ће очистити податке из кеш меморије. После тога можете поново покренути Цхроме и проверити да ли је проблем решен. Ако није, следите кораке.

Корак 5) Врати се на Напредно Страница за подешавање, померите се надоле и кликните на Вратите поставке на првобитне подразумеване вредности опција за ресетовање Цхроме прегледача.
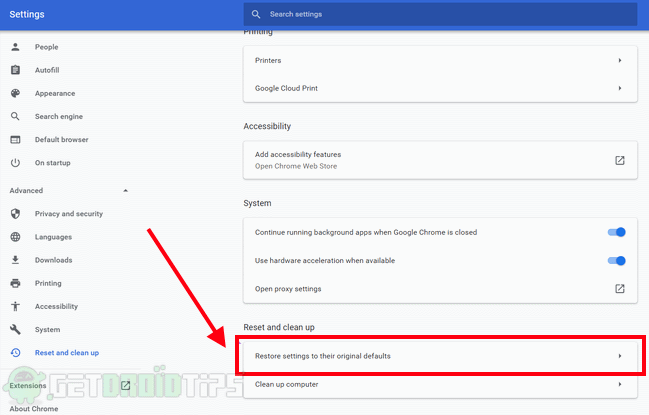
Корак 6) Појавиће се упит за потврду, одаберите Ресетујте поставке да бисте потврдили и ваш хром ће бити враћен на првобитна подешавања. Сада проверите да ли је проблем решен.
Метод 3: Укључивање картице и провера подешавања звука Цхроме-а
Корак 1) Када приметите да звук не ради у Цхроме-у, кликните десним тастером миша на картицу и изаберите нијеми и кликните десним тастером миша укључити звук картицу поново након неколико секунди. Ово може или не мора да реши ваш проблем.

Корак 2) Кликните на опцију више или на три тачке које се налазе у горњем десном углу Цхроме-а, изаберите Подешавања из менија. Иди на Поставке локације у одељку Приватност и безбедност, а затим кликните на звук опција. Ако је Омогућите веб локацијама да репродукују звук опција је искључена, а затим је укључите да бисте решили проблем.

Корак 3) Поново покрените Цхроме и проверите да ли је проблем решен.
4. метод: Решавање проблема са звуком и провера Цхроме звука у миксеру за јачину звука
Корак 1) Не затварајте картицу Цхроме која нема звук, кликните десним тастером миша на Звук икону на Виндовс траци задатака и изаберите Отворите миксер за јачину звука.
Корак 2) Проверите да ли је Цхроме искључен, ако је искључен, појачајте звук. Проверите да ли се звук вратио или не, ако не, пређите на решавање проблема.

Корак 3) Десни клик на Звук и изаберите икону Отворите поставку звука Опција. У прозору за подешавање звука кликните на Решавање проблема дугме.
Корак 4) Пратите чаробњака и препустите Виндовс-у да аутоматски открије и реши проблем уместо вас.
Избор уредника:
- Поправите Виндовс 10 да не игра игре преко целог екрана
- Шта су РТФ датотеке? Како отворити РТФ датотеке на рачунару помоћу Гоогле Цхроме-а?
- Решити ако Гоогле Цхроме не чува лозинке?
- Мицрософт Едге вс Гоогле Цхроме: Који прегледач је најбољи?
- Како увести и извести обележиваче у Гоогле Цхроме?
Рахул је студент рачунарства са великим интересовањем за област технике и теме крипто валута. Већину времена проводи или пишући или слушајући музику или путујући по невиђеним местима. Верује да је чоколада решење за све његове проблеме. Живот се догоди, а кафа помаже.



