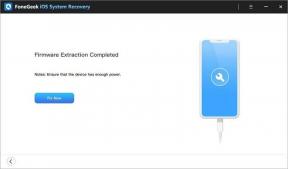Зашто Разер Синапсе неће променити осветљење: Исправите
мисцеланеа / / August 05, 2021
Овај водич описује кораке за решавање проблема са муњама Разер Синапсе. Разер нуди неке од најлепших миша до сада. Па, не говоримо само из естетике и квалитета израде. Карактеристике су подједнако импресивне. Поред тога, постоји и самостална апликација позната као Разер Синапсе која је такође врло корисна. Омогућава вам додељивање пречица и креира макронаредбе за бригу о сложеним задацима.
Међутим, апликација је склона једном или два проблема. Од овог тренутка видимо како се корисници жале на проблеме са осветљењем. Да будемо прецизнији, Разер Синапсе није у стању да мења осветљење. Разлога за исто могло би бити доста. До тога је могло доћи због неисправних УСБ портова, коришћења застарелог софтвера или можда инсталација није изведена на исправан начин. Можда су остале једна или две датотеке, чиме је оштећена цела апликација. С тим у вези, поделићемо неколико савета за решавање проблема са муњама Разер Синапсе. Пратите.

Преглед садржаја
-
1 Решите проблеме са муњом Разер Синапсе
- 1.1 Поправка 1: Проверите да ли је УСБ порт неисправан
- 1.2 Решење 2: Поново инсталирајте апликацију Разер Синапсе
- 1.3 Поправка 3: Ажурирајте или поново инсталирајте управљачке програме
Решите проблеме са муњом Разер Синапсе
У овом одељку ћемо споменути око три различита решења за наведени проблем. Свако од њих би требао моћи да отклони ваш проблем. Погледајте их одмах!
Поправка 1: Проверите да ли је УСБ порт неисправан
Једна од најчешћих грешака произлази из неисправног УСБ порта. Најједноставнији начин да то проверите је уклањање миша са тренутног порта и повезивање са другим. Такође можете покушати да пређете са УСБ 3.0 на УСБ 2.0 порт или обрнуто. Ако то не успе, повежите рачунар са било којим другим уређајем и ако ради савршено, онда је проблем дефинитивно у УСБ портовима. Међутим, ако се испостави да је проблем повезан са мишем, покушајте да контактирате Разер техничка подршка одмах.
Решење 2: Поново инсталирајте апликацију Разер Синапсе
Може бити случај да је датотека или две оштећена. Или током инсталације можда је дошло до пада Интернет везе и неке датотеке можда нису преузете. У том случају, обавезно ћете се суочити са горе поменутим проблемом. Дакле, деинсталирајте, а затим поново инсталирајте апликацију да бисте решили овај проблем. Ево како се то може учинити:

- Кликните на икону прозора и потражите Цонтрол Панел.
- Идите у одељак Програми и функције и потражите Разер Синапсе.
- Изаберите га и кликните на Унинсталл. Када је то завршено, преузмите најновију верзију Разер Синапсе Софтваре.
- Инсталирајте га на свој рачунар и покрените. Погледајте да ли су проблеми са муњом Разер Синапсе отклоњени или не. Ако не, ево још једне ствари коју бисте могли испробати.
Поправка 3: Ажурирајте или поново инсталирајте управљачке програме
Узрок овог проблема могу бити и стари или застарели управљачки програми. Због тога се препоручује да их одмах ажурирате на најновију верзију. Слиједите кораке у наставку за то:
- Кликните десним тастером миша на икону Виндовс и у менију одаберите Девице Манагер.
- Унутар тога, пређите на одељак Приказ који се налази на горњој траци и изаберите Прикажи скривене уређаје.
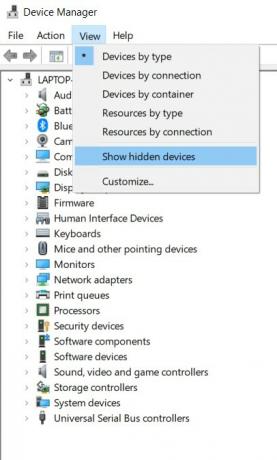
- Сада бисте требали видети Разер драјвере. Кликните десним тастером миша на управљачке програме и изаберите Ажурирај управљачке програме.
- Из следећег дијалошког оквира који се појави изаберите Аутоматски тражи ажурирани софтвер управљачког програма.
- Виндовс ће тражити најновије управљачке програме и применити исте. Међутим, ако се то не догоди, преузимање најновија верзија управљачких програма.
- Изаберите Потражи на мом рачунару софтвер за управљачки програм и дођите до преузетог софтвера. То је то.
Дакле, ово је било све из овог водича о томе како да решите проблеме са муњама Разер Синапсе. Било ко од три проблема треба да га поправи. Обавестите нас у коментарима ко је од њих успео да исправи ову грешку. Заокруживање, ево неколико иПхоне савети и трикови, Савети и трикови за рачунаре, и Андроид савети и трикови да бисте требали и да проверите.