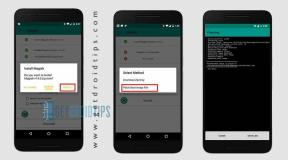Један монитор светлији од другог: Како решити проблем осветљености у двоструком монитору?
мисцеланеа / / August 05, 2021
Да ли вам се икада десило да видите малу разлику у подешавању дуалног монитора? Можда је осветљеност оба монитора другачија, или је нијанса другачија или засићеност. Проблеми са осветљењем двоструког монитора настају због подударања са хардверским и софтверским поставкама.
Подешавање двоструког монитора захтева повезивање два монитора на један рачунар како би се повећао опсег видљивости. Људи могу проширити или зрцалити садржај између два монитора како би побољшали мултитаскинг и продуктивност. Понекад чак и играчи то раде како би истовремено играли игре и гледали статистику стриминга. Међутим, потребна је снажна опрема за управљање таквим задатком. Не могу сви добити исти монитор и можда ће желети да користе стари монитор заједно са новом поставком. У таквим случајевима можемо видети неке разлике у бојама и квалитету међу њима.
Чак се и осветљеност неће подударати између монитора истог произвођача и модела. То је можда због различите конфигурације на панелу и позадинског осветљења. Делови који се користе могу се разликовати због више добављача од којих ОЕМ добија материјале. Али постоји неко заобилазно решење које одговара нивоу осветљености на оба монитора. Дакле, у овом чланку, хајде да их видимо.

Преглед садржаја
-
1 Један монитор светлији од другог: Како решити проблем осветљености у двоструком монитору?
- 1.1 1. метод: Ажурирање управљачких програма
- 1.2 2. метод: Коришћење ОСД контрола на мониторима
- 1.3 3. метод: Коришћење ГПУ контролне табле
- 2 Закључак
Један монитор светлији од другог: Како решити проблем осветљености у двоструком монитору?
Ниво осветљености сам по себи не доприноси светлости на екрану. Постоје и неке друге карактеристике као што су ниво контраста, ниво гама и температура. Сва ова подешавања могу се лако подесити помоћу контролних опција на ОСД-у на монитору, а такође и са контролне табле Грапхицс.
1. метод: Ажурирање управљачких програма
Виндовс управљачки програми за приказ играју важну улогу у подешавању осветљености и контраста вашег екрана. Погрешни управљачки програми и цела ваша поставка изгледаће оштећено са различитим подешавањима осветљености и контраста екрана. Једноставно идите на управитељ уређаја> Прикажите и ажурирајте све потребне управљачке програме монитора.
2. метод: Коришћење ОСД контрола на мониторима
Ваш монитор ће бити опремљен функцијом малог екрана која контролише аспекте као што су контраст осветљености итд. Опција ће се разликовати у зависности од произвођача, али концепт остаје исти.
Ево подешавања која морате да одиграте да бисте постигли слатко место.
- Осветљеност
- Контраст
- Гама
- Температура

Прво подесите ниво осветљености да им се слично подудара. Затим пређите на фино подешавање подешавањем контраста и гама подешавања једно по једно. Ако видите разлику у разлицитим бојама, попут плавкасте или жућкасте слике, подесите поставке температуре на Цоолер / Вармер упоређивањем оба монитора. Ако видите да су боје превише живе или „испране“, можете их прилагодити Засићење подешавања.
Савет: Можете да повећате време искључивања екрана да бисте спречили да један од монитора искључи ЛЕД док конфигурише други.
3. метод: Коришћење ГПУ контролне табле
Графичка контролна табла има неколико занимљивих и корисних опција подешавања. Већина подешавања би се могла извршити из самог контролног центра без икаквих проблема, осим ако га ваш монитор не подржава. Овај мени ће се променити у зависности од ГПУ-а који користите. Али концепт остаје исти. Следите ова упутства према ГПУ-у.
Коришћење Интел ХД графике
Интел има најједноставнији доступан мени. Веома је једноставно и једноставно. Да бисте прилагодили поставке на Интел ГПУ,
1. Отворите Интел ХД графички контролни центар десним кликом на радну површину и кликом на опцију.
2. Кликните на Дисплаис (Прикази), а затим на поставке боја и одаберите Монитор са листе.3. Сада, испод Основна подешавања, промените вредности клизача и подесите их док оба монитора не буду слична вашим очима.
Коришћење Нвидиа Грапхицс
Ако користите Нвидиа картицу, можете да следите овај метод да бисте променили та подешавања.
1. Отворите Нвидијин контролни центар десним кликом на радну површину.
2. Иди на Екран> Прилагодите подешавања боје радне површине.
3. Из менија одаберите екран за који желите да промените поставке и кликните на Користи поставке Нвидиа.
4. Сада подесите вредности клизача док не добијете сличне излазе на оба монитора.

Коришћење АМД графике
На АМД ГПУ-у отворите контролни центар Цаталист (за старије картице) или софтвер Радеон Цримпсон заснован на моделу. И следите ове кораке.
1. Отворите Мој уграђени екран или Мој спољни екран и изаберите Управљање бојама.
2. Подесите клизаче да бисте добили сличан исход на оба монитора.

Закључак
Дакле, да резимирамо, ово су методе које можете користити за решавање проблема са осветљеношћу у подешавању дуалног монитора. Као што видите, врло је једноставно и не захтева софтвер / адаптере треће стране. Али не можете добити 100% исту осветљеност на оба монитора. Наше очи не могу да разликују разлику на тако минутној скали. Дакле, нема потребе да га прецизно подешавате помоћу параметара. Само му дајте мало времена и прилагодите се према личним потребама или докле год су ваше очи уверене.
Избор уредника:
- Како се користи функција „Подсети када се размењују поруке“ на иПхоне-у, иПад-у и Мац-у
- Како решити проблем ДХЦП претраживања у Цхромебоок-у
- Блокирајте и одблокирајте пошиљаоце на Гмаил Вебу
- Решите проблем са Виндовс 10 режимом спавања који не ради
- Да ли је ваш рачунар преспор да би могао да се носи са вашим свакодневним послом и како то можете да поправите?
Рахул је студент рачунарства са великим интересовањем за област технике и теме крипто валута. Већину времена проводи или пишући или слушајући музику или путујући по невиђеним местима. Верује да је чоколада решење за све његове проблеме. Живот се догоди, а кафа помаже.

![Како инсталирати Стоцк РОМ на Мобицел Пуре [датотека фирмвера / отбрисати]](/f/77932d3cec8b14e75203d2b5c0349dfd.jpg?width=288&height=384)