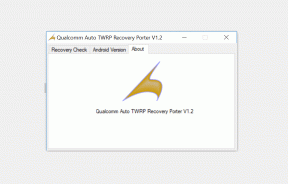Решење: Проблеми са мрежном везом у оперативном систему Виндовс 10
мисцеланеа / / August 04, 2021
Огласи
Без интернетске везе на рачунару, у ово доба биће као тело без душе. Без обзира да ли радите, стримујете садржај или чак учите, правилна мрежна веза је увек важна. Међутим, ништа није трајно на овом свету, па тако ни интернет веза. Ако сте и на мрежи суочени са проблемима мрежне везе Виндовс 10, следите овај водич за решавање проблема.
Сасвим је очигледно и уобичајено да корисници имају проблема са Интернет везом. Било да сте корисник мобилног уређаја или корисник рачунара, током претраживања можете пронаћи спору интернет везу или чак никакву поруку о грешци на Интернету. То се у било ком тренутку може десити и са Ви-Фи и са жичаним везама на Виндовс 10 рачунару / преносном рачунару.
Ако се на вашем рачунару са оперативним системом Виндовс 10 често сусрећете са таквим проблемом, то значи да постоје неки могући разлози који се врло лако могу отклонити пратећи овај пуни водич. Такође је вредно напоменути да, иако имате добру интернет везу, можете је наићи неколико проблема са мрежном везом ових дана током играња игара, стримовања, прегледања, преузимања садржај итд.

Огласи
Преглед садржаја
-
1 Решење: Проблеми са мрежном везом у оперативном систему Виндовс 10
- 1.1 1. Поново покрените рачунар
- 1.2 2. Подесите тачан датум и време
- 1.3 3. Ажурирајте Виндовс
- 1.4 4. Ви-Фи рутер са циклусом напајања
- 1.5 5. Исперите ДНС кеш меморију
- 1.6 6. Ресетујте Виндовс утичнице
- 1.7 7. Проверите статус ИП Пинг-а
- 1.8 8. Покрените алатку за решавање проблема са Интернет везом
- 1.9 9. Ресетујте мрежна подешавања
Решење: Проблеми са мрежном везом у оперативном систему Виндовс 10
Срећом, овде смо поделили неколико могућих заобилазних решења која би требало да вам помогну да решите овај проблем мрежне повезаности. Дакле, без даљег размишљања, кренимо у то.
1. Поново покрените рачунар
Непотребно је рећи да једноставно поновно покретање рачунара такође може у потпуности решити неколико проблема са мрежном везом. Понекад мрежни квар или привремени подаци кеш меморије могу да изазову такве проблеме. Дакле, само поново покрените рачунар да бисте проверили да ли је проблем решен или не. Ако не, можете следити следећи метод.
2. Подесите тачан датум и време
Па, подешавање тачног датума и времена такође може решити неколико проблема на Виндовс систему. Нетачни датум и време могу бити у сукобу са повезивањем сервера, као и Интернет везом коју треба исправити. Урадити тако:
- Десном типком миша кликните датум / вријеме на траци задатака.
- Изаберите Прилагоди датум / време> Овде можете ручно подесити датум и време у складу са временском зоном.
- Поред тога, обавезно синхронизујте сат са временским сервером.
- Аутоматски укључите Постави временску зону.
3. Ажурирајте Виндовс
Ако у случају да неко време нисте ажурирали верзију Виндовс ОС-а, то значи да некако застарела верзија Виндовс ОС-а покреће вишеструке проблеме у вези и перформансама. Дакле, требало би да повремено редовно ажурирате свој Виндовс систем. Да то уради:
- Притисните Виндовс + И. тастери за отварање Виндовс Сеттингс.
- Кликните на Ажурирање и сигурност > Кликните на Провери ажурирања од Виндовс Упдате.

Огласи
- Ако је доступно ажурирање, изаберите Преузети и инсталирати.
- По завршетку обавезно поново покрените рачунар да бисте применили промене.
4. Ви-Фи рутер са циклусом напајања
Покушајте да извршите циклус напајања Ви-Фи рутера ако користите само Ви-Фи. У основи осигурава да ваш рутер нема проблема са грешком или кеш меморијом. У том смислу, требали бисте бити у могућности да правилно користите интернет ако имате проблеме са мрежном везом у оперативном систему Виндовс 10. Да уради ово:
- Прво искључите рутер> Нека се ЛЕД индикатори потпуно искључе.
- Сада одспојите кабл за напајање од рутера.
- Сачекајте око 30 секунди и поново прикључите кабл за напајање.
- На крају, укључите рутер> Повежите се на Интернет и проверите да ли постоји проблем.
5. Исперите ДНС кеш меморију
Испирањем ДНС кеш меморије на Виндовс 10 рачунару можете лако обрисати све старије или неваљане ставке кеш меморије, а систем дохваћа нове комбинације и поново их складишти у локалну кеш меморију. Да то уради:
- Притисните Виндовс + Р. тастери за отварање Трцати Дијалог.
- Тип цмд и ударио Ентер отворити Командна линија. [Ако вас УАЦ затражи, кликните на да да дозволи дозволу]
- Сада унесите следећу команду и притисните Ентер да бисте уклонили тренутну ИП адресу:
ипцонфиг / релеасе
- Затим откуцајте следећу команду и притисните Ентер поново да затражите нову ИП адресу од ДХЦП-а:
ипцонфиг / обнови
- Када завршите, извршите следећу наредбу за освежавање ИП уноса на рачунару:
ипцонфиг / флусхднс
- Готови сте. Затворите командну линију и поново покрените рачунар.
6. Ресетујте Виндовс утичнице
Нетсх је услужни алат за командну линију који помаже корисницима да обнове мрежну повезаност у оперативном систему Виндовс 10. Док се „Винсоцк“ заправо означава као „Виндовс утичнице“. Винсоцк је скуп датотека које омогућавају Виндовс програмима да се лако повежу са Интернетом и другим рачунарима. Ако такође примите грешку ‘ЕРР_ЦОННЕЦТИОН_РЕСЕТ’ на Цхроме-у или Мицрософт Едге-у, ово ће је исправити.
Такође можете рећи да је Винсоцк „Интерфејс за програмирање апликација (АПИ)“ који програмери могу да користе да би своје програме омогућили мрежним. Такође је вредно напоменути да 16-битне апликације користе ВИНСОЦК датотеке. Да бисте га ресетовали:
Огласи
- Притисните Виндовс + Р. тастери за отварање Трцати Дијалог.
- Тип цмд и ударио Ентер отворити Командна линија. [Ако вас УАЦ затражи, кликните на да да дозволи дозволу]
- Сада унесите следећу команду и притисните Ентер да бисте ресетовали пуни мрежни стек на рачунару:
нетсх винсоцк ресетовање
- Када завршите, поново покрените рачунар да бисте применили промене.
- На крају, проверите да ли се јављају проблеми са мрежном везом у оперативном систему Виндовс 10 или не.
7. Проверите статус ИП Пинг-а
Ипак, имајући исте проблеме, требало би да проверите статус ИП пинг-а на рачунару пратећи доленаведене кораке. Пинг није било какав начин решавања проблема. Само вам говори да ли ваша мрежа има стабилну трајну везу или не. Такође вам говори о времену одзива, блокирању мреже итд.
- Кликните на Мени Старт > Тип Статус мреже и отворите га из резултата претраге.
- Сада иди на Својства са које везе користите.
- Померите се доле на дно и погледајте ИПв4 адреса.
- Ово је ваша ИП адреса на рачунару коју тражите. Забележите то негде другде.
- Затим притисните Виндовс + Р. тастери за отварање Трцати Дијалог.
- Тип цмд и ударио Ентер отворити Командна линија. [Ако вас УАЦ затражи, кликните на да да дозволи дозволу]
- Сада унесите следећу команду и притисните Ентер да бисте проверили и проверили да ли је ТЦП / ИП исправно инсталиран и конфигурисан или не. [Изгледаће као пинг 198.128.1.0, али бројеви могу варирати]
пинг своју ИПв4 адресу
- Ако у том случају добијете одговор „Веза није успела“, што значи да ћете морати да ресетујете целу мрежну конфигурацију тако што ћете поново следити метод ресетовања Виндовс утичница одозго.
- Али ако непрекидно примате непрекинути пинг одговор, можете да пређете на следећи метод.
8. Покрените алатку за решавање проблема са Интернет везом
Ако сте довољно сигурни да нема могућих проблема са интернет везом, јер можете да прегледате мрежу и радите друге везано за Интернет ради на другим рачунарима или мобилним уређајима, требало би да покренете алатку за решавање проблема са Интернет везом на рачунару да бисте проверили за то. Виндовс подразумевани алати за решавање проблема у већини случајева могу покушати да их аутоматски реше.
- Притисните Виндовс + И. тастери за отварање Виндовс Сеттингс.
- Сада кликните на Ажурирање и сигурност > Кликните на Решавање проблема са левог окна.
- Кликните на Додатна алатка за решавање проблема из прозора десног окна.

- Затим пронађите Интернет везе са листе и кликните на њу.
- Изаберите Покрените алатку за решавање проблема и сачекајте да се процес заврши.

- Обавезно урадите исте кораке за Долазне везе и Мрежни адаптер такође. [Пронаћи ћете их на истој страници]
- По завршетку обавезно поново покрените рачунар да бисте применили промене.
9. Ресетујте мрежна подешавања
Међутим, ако вам ниједан од метода није успео, покушајте да извршите фабричко ресетовање мрежних поставки на рачунару са Виндовс 10 да бисте поставили фабричке вредности. У већини случајева, ова метода би требала радити за све. Имајте на уму да ћете морати поново да поставите одговарајућу мрежу или се повежете са њом након ресетовања на фабричка подешавања. Урадити тако:
- Притисните Виндовс + И. тастери за отварање Виндовс Сеттингс.
- Иди на Мрежа и Интернет > Померите се надоле Статус страницу до дна.

- Кликните на Ресетовање мреже > Кликните на Ресетуј сада дугме.
- Сачекајте да се поступак заврши. По завршетку, рачунар ће се аутоматски поново покренути.
То је то, момци. Надамо се да вам је овај водич био од помоћи. Ако имате додатних питања, обавестите нас у коментару испод.