Како лако снимити сесију удаљене радне површине
мисцеланеа / / August 05, 2021
Сесије удаљене радне површине су заиста важне за многе појединце, нека то буде за школу или посао. Сврха сесија удаљене радне површине је за све различита. Да би извршио такве сесије, ТеамВиевер се чини доминирајућим клијентом у ту сврху. Међутим, могућност снимања ових сесија има једнаку важност као и стварно учешће у њима.
Снимање сесија удаљене радне површине помоћи ће вам да их прођете изнова и изнова колико год пута желите. Ово подједнако користи и школама као и онима које имају важне радне задатке. Дакле, данас ћемо проћи кроз све што је потребно да бисте снимили ове сесије уз помоћ нашег водича о томе како лако снимити сесију удаљене радне површине.
Како ручно снимити сесију удаљене радне површине помоћу ТеамВиевер-а
- Да бисте ручно снимили сесију удаљене радне површине помоћу ТеамВиевер-а, прво што требате је да отворите апликацију и успоставите жељену везу
- Када завршите са процесом повезивања, кликните на Датотеке и додаци са траке са алаткама
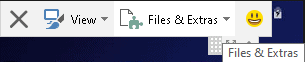
- Ово ће спустити мени нових опција. Одатле кликните на Започните снимање сесије опција. Ово ће започети снимање ваше тренутне сесије
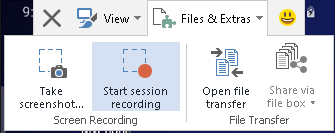
- Док се сесија снима, можете одабрати да паузирате видео запис и прегледате протекло време. Одмах поред овога, такође имате могућност да зауставите снимање. Када завршите са сесијом, једноставно кликните на Стани и спаси опција

- Када одлучите да зауставите снимање, добићете опцију да одаберете одредиште до места на којем желите да сачувате датотеку и све сте спремни након што одаберете одредиште.

Како аутоматски снимити сесију удаљене радне површине помоћу ТеамВиевер-а
- Отворите апликацију ТеамВиевер на вашем систему
- Затим идите на Додаци> Опције
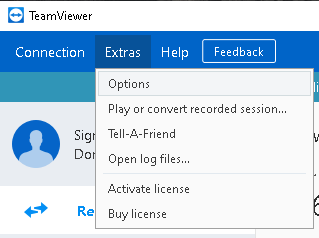
- Ово ће отворити прозор Опције апликације ТеамВиевер. Одатле идите у Даљинско управљање одељак са леве плоче
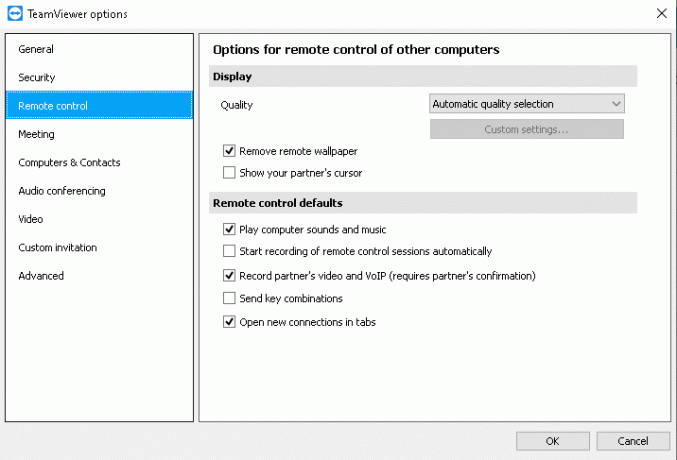
- У одељку Даљински управљач означите / означите / означите Аутоматски започните снимање сесија даљинског управљања опција под Подразумеване вредности даљинског управљача заглавље

- Након тога одаберите У реду дугме да бисте сачували промене.
Након што сачувате промене, свака сесија коју започнете од сада биће аутоматски сачувана. Након завршетка сваке сесије, добићете искачући прозор из којег можете одабрати одредиште на којем желите да сачувате снимљену датотеку. За разлику од ручног снимања сесија на удаљеној радној површини, укључивање аутоматске функције аутоматски ће снимати сваку сесију.
Кораци за снимање сесије удаљене радне површине помоћу ТеамВиевер-а су прилично једноставни и прикладни. Колико нам је познато, ТеамВиевер чини најбољи избор и за сесије удаљене радне површине и за њихово снимање. С тим у вези, надамо се да сте вас читањем горњег чланка опремили неким информацијама. Молимо вас да нас обавестите коментаром доле ако имате додатних питања у вези са истим.
Такође погледајте наш иПхоне савети и трикови, Савети и трикови за рачунаре, и Андроид савети и трикови ако имате упите за то или желите помоћ. Хвала вам!
Ја сам Аман, пишем више од 3 године под разноликим низом тема. Почаствован сам што имам прилику да будем део гетдроидтипс.цом и захвалан сам што могу да допринесем тако дивној заједници. Рођена сам у Индији, путујем и радим на даљину.

![Преузми Мицромак МТК Сецуре Боот Довнлоад Агент лоадер датотеке [МТК ДА]](/f/26d06f8c55d8852e5618ca2106cc88b6.jpg?width=288&height=384)
![Како инсталирати Стоцк РОМ на Инои 3 Лите [датотека фирмвера]](/f/d1faf1fc14d3360dc21fbd363937cd91.jpg?width=288&height=384)
