Како се користи слика у режиму слике на иПхонеу са иОС 14
мисцеланеа / / August 05, 2021
Аппле је недавно лансирао нова ажурирања за иОС 14 у ВВДЦ 22. јуна. Аппле је осмислио толико нових функција у овом новом иОС ажурирању. Једна од најочекиванијих карактеристика коју је Аппле покренуо у овој надоградњи је режим Слика у слици за иПхоне. Већина корисника иОС-а жудила је за овом функцијом. Такође су додали још неке функције овом режиму Слика у слици, што чини његов рад глаткијим. Раније је то било само за иПад, а Гоогле га је користио толико година.
Па разговарајмо о самој функцији. Овај начин рада Слика у слици на иПхоне-у ради као алат за више задатака. То значи да можете истовремено да користите иПхоне апликацију за стримовање са другим апликацијама на иПхоне-у. Ако сте користили неке андроид уређаје или сте андроид корисник, можда ћете знати за то. Чини вашу апликацију величине минијатуре помоћу које можете истовремено користити било коју другу апликацију. Тај екран ће се задржавати док отворите прегледач, обавите ћаскање и промените подешавања и можете му приступити путем било које апликације.
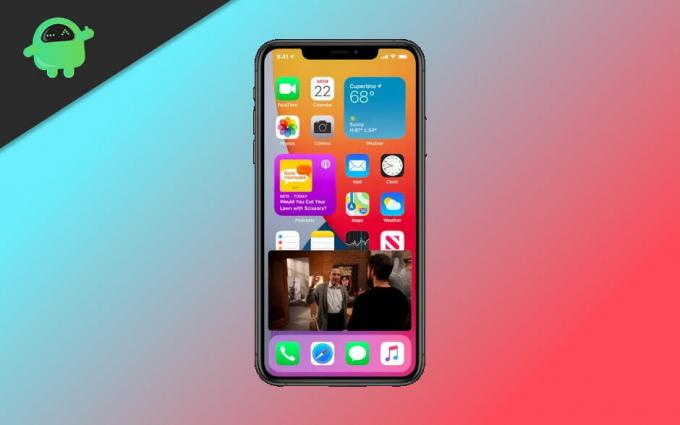
Преглед садржаја
- 1 Апликације које подржавају слику у режиму слике на иОС-у 14
- 2 Како се користи слика у режиму слике на иПхонеу са иОС 14
- 3 Промена величине слике у режиму слике
- 4 Сакривање ПИП режима
Апликације које подржавају слику у режиму слике на иОС-у 14
Аппле је можда покренуо ову нову функцију, али тренутно постоји само ограничен број апликација које ће подржавати ову функцију. Неке од апликација које тренутно функционишу са овом функцијом су следеће:
- Сафари претраживач
- Аппле ТВ
- Подкастови
- иТунес
- Време лице
- Кућа
- Мусиц Апп
- Нетфлик
Такође прочитајте: иОС 14 за иПхоне - Подржани уређаји, функције и снимци екрана
Али немојте бити тужни ако на овој листи не видите своју омиљену апликацију, јер програмери апликација који граде ове ствари могу да изграде функцију помоћу АПИ-ја режима Аппле-овог ПИП-а. Дакле, толико је апликација које ће се на листи одвијати у будућности.
Како се користи слика у режиму слике на иПхонеу са иОС 14
Прво што је требало пре него што га употребите на уређају да бисте инсталирали иОС 14 на свој иПхоне, одмах можете добити његову бета верзију. У њему ће се аутоматски активирати овај режим.
Корак 1: Покрените видео у било којој апликацији која подржава ПИП режим.
Корак 2: Додирните икону ПИП режима или одаберите икону куће, а затим ће видео одмах бити минимизиран.

Корак 3: Сада га можете држати или превлачити било где на екрану.

Корак 4: И крећите се кроз различите апликације.
Прво је тако једноставно користити га, али постоји још много ствари које можете учинити помоћу овог режима на иПхонеу.
Промена величине слике у режиму слике
Да бисте ово променили, потребно је да кликнете на њега, а затим повећате или смањите оквир. Помаже вам да одредите површину екрана коју желите да доделите тој одређеној апликацији.
Сакривање ПИП режима
Док користите режим пип, понекад можда радите на одређеној апликацији, а друга апликација вам одвлачи пажњу, а затим је можете једноставно склизнути на било коју страну телефона. Можете га ставити само на т или леву страну екрана, у зависности од вашег избора.

Видео ће нестати, остављајући језичак са стрелицом на бочној страни на коју сте га ставили, па га лако извуците кад год желите. Али и даље ћете моћи да слушате звук из апликације за стримовање или апликације ФацеТиме.
Такође можете да онемогућите ПИП режим тако што ћете кликнути на икону ПИП режима у горњем десном углу екрана који сте смањили да бисте се вратили на подразумевани пуни екран.
Избор уредника:
- Како исправити проблем пражњења батерије након иОС 14 Бета Упдате-а
- Аппле иОС 14 и иПадОС 14 Публиц Бета: Када ће изаћи?
- Како инсталирати иОС 14 Бета 1 без рачуна програмера - Девелопер Бета
- иОС 14 Цомплете Бугс Репорт Трацкер
Рахул је студент рачунарства са великим интересовањем за област технике и теме крипто валута. Већину времена проводи или пишући или слушајући музику или путујући по невиђеним местима. Верује да је чоколада решење за све његове проблеме. Живот се догоди, а кафа помаже.


![Како инсталирати Стоцк РОМ на Мактел Мак 10 [Фирмваре Фласх Филе / Унбрицк]](/f/16ff472b3080ad9d8a3adac7525d44f9.jpg?width=288&height=384)
