Како исправити грешку код заустављања код управљања меморијом код БСОД
мисцеланеа / / August 05, 2021
У овом упутству ћемо навести кораке за исправљање грешке БСОД зауставног кода за управљање меморијом. У позадини се одвија пуно процеса за правилно функционисање Виндовс ОС-а. А ако се било ко од њих суочи са грешком или престане да функционише како се очекивало, Виндовс ће појавити грешку. Једна посебна врста грешке је грешка БСОД или Блуе Сцреен Оф Деатх. Једном када примите ову грешку, рачунар можда неће правилно функционисати и као резултат ће се искључити. Али пре него што то учини, приказаће се Стоп код заједно са БСОД поруком о грешци.
У овом случају, Стоп код ће бити УПРАВЉАЊЕ ПАМЋЕЊУ и на вашем екрану ћете можда приметити следећу поруку: Рачунар је наишао на проблем и мора се поново покренути. Само прикупљамо неке информације о грешци, а затим ћемо поново покренути систем за вас. Данас ћемо вам показати како да исправите ову БСОД грешку код управљања заустављањем меморије. Али пре тога, изузетно је важно знати шта је тачно управљање меморијом и зашто се поменута грешка уопште јавља. Једном када сазнате прави разлог ове грешке, нећете имати проблема са испробавањем доле наведених поправака. Дакле, без даљег одлагања, почнимо.

Преглед садржаја
- 1 Шта је управљање Виндовс меморијом
- 2 Зашто се ова грешка дешава
-
3 Како исправити грешку код заустављања код управљања меморијом код БСОД
- 3.1 Покрените Виндовс 10 Мемори Диагностиц Тоол
- 3.2 Покрените ЦХКДСК
- 3.3 Покрените СФЦ команду
- 3.4 Ажурирајте графичку картицу
- 3.5 Ресетујте рачунар
- 4 Закључак
Шта је управљање Виндовс меморијом
Као што и само име говори, управљање меморијом игра важну улогу у правилном функционисању системске меморије. Прати сваку меморијску локацију присутну у вашем систему и управља ефикасним прелазом процеса између ваше РАМ-а и физичке меморије. Исто тако, такође одлучује колико РАМ-а треба доделити сваком процесу и како прерасподелити бесплатну РАМ-у другим процесима. А када не буде могао да функционише како се очекивало, бациће грешку на плави екран смрти. Стога ћемо вам у овом водичу показати кораке за исправљање грешке БСОД-а код заустављања управљања меморијом.
Зашто се ова грешка дешава
Ова грешка обично може произаћи из једног од следећих разлога:
- Неисправни управљачки програми
- Проблеми са хардвером, као што су видео или графичка картица
- Диск Грешке
- Неисправан РАМ
- Проблеми са софтвером
Дакле, ово су неки од разлога због којих бисте се могли суочити са поменутом грешком. Усредсредимо сада своју пажњу на решење за БСОД грешку зауставног кода за управљање меморијом.
Како исправити грешку код заустављања код управљања меморијом код БСОД
Ево разних исправки које бисте могли испробати да бисте исправили грешку Стоп Цоде.
Покрените Виндовс 10 Мемори Диагностиц Тоол
Виндовс ОС има уграђену алатку за дијагностику меморије за проверу да ли системска РАМ меморија ради исправно или не. Тако да би ово сада дефинитивно могло добро доћи. Да бисте користили овај алат, следите упутства у наставку:
- Идите у мени Старт и укуцајте Дијагностика Виндовс меморије.
- Отворите га и имате две опције на избор: Поново покрените одмах и проверите да ли постоје проблеми ИЛИ потражите проблем следећи пут када покренем рачунар. Препоручује се одабир прве опције.
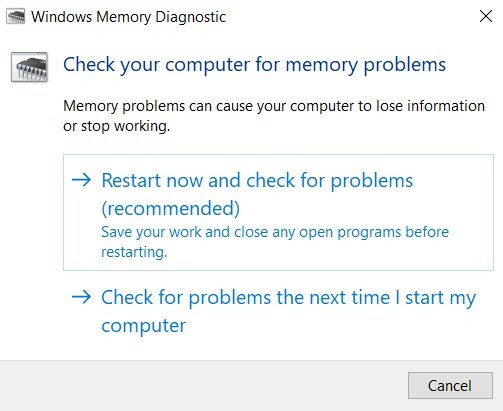
- Алат ће поново покренути рачунар и скенирати и евидентирати све грешке у текстуалној датотеци. Када то учини, кликните Виндовс + Кс и изаберите Евент Виевер опција.
- Затим изаберите Прегледник догађаја (локални) > Виндовс Логс > Систем. Са десне стране кликните Пронађи и укуцајте МемориДиагностиц. На крају, кликните Финд Нект. Сада морате да проверите и истражите било какву грешку која се појави у алату.
Покрените ЦХКДСК
ЦХКДСК верификује систем датотека, проверава било какве проблеме и накнадно га поправља. Ево како бисте могли да покренете команду Цхецк Диск и покушате да поправите грешку БСОД зауставног кода за управљање меморијом.
- Отвори Командна линија из менија Старт. Обавезно га покрените као администратор.
- Сад само уђи цхкдск / р команду и притисните Ентер. Ова наредба ће затим проверити да ли има грешака и ако их пронађе, исправила ће исте.
- Међутим, ако добијете поруку да Цхкдск не може да се покрене јер волумен тренутно користи други поступак, онда бисте могли да пребаците ову проверу на касније време потврдним одговором помоћу И тастер.
Покрените СФЦ команду
Провера системских датотека (СФЦ) је још један прилично згодан алат који проверава и исправља све оштећене Виндовс датотеке. Док ЦХКДСК проверава грешку на целом погону, СФЦ команда проверава сваку датотеку појединачно.
- Дакле, пређите на мени Старт и унесите Цомманд промпт. Отворите га уз административне привилегије.
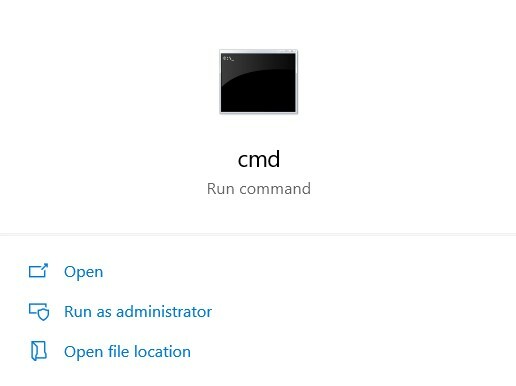
- Када се лансира, откуцајте ДИСМ / онлине / цлеануп-имаге / ресторехеалтх и притисните Ентер.
- Може бити потребно око 20-30 минута да се наредба успешно изврши и поступак доврши.
- Коначно, уђите сфц / сцаннов команду и притисните ентер. Виндовс ће сада извршити дубинско скенирање, потражити оштећене системске датотеке и од сада ће их такође поправити.
Ово би требало да поправи БСОД грешку код заустављања управљања меморијом. Ако се и даље суочавате са проблемима, испробајте доленаведене исправке.
Ажурирајте графичку картицу
Такође се може догодити да погони графичке картице буду неисправни, оштећени или не функционишу исправно. У том случају, најбоље је да га одмах ажурирате. Да бисте то урадили, ево упутстава која треба следити:
- Покрените Менаџер уређаја из менија Старт. Такође можете десним тастером миша кликнути на мени Старт и одабрати наведену опцију.
- Сада потражите Дисплаи Адаптер и кликните на њега да бисте проширили листу.
- Пронађите главне управљачке програме (наменску графичку картицу), кликните десним тастером миша и изаберите Ажурирај управљачке програме.
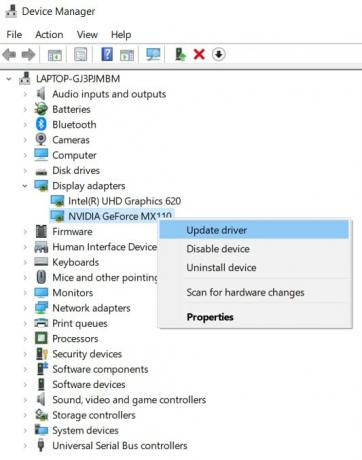
- У следећем искачућем прозору изаберите Аутоматски потражите ажурирани софтвер за управљачке програме. У овој фази будите сигурни да сте повезани на Интернет.
Виндовс ће затим потражити најновије ажурирање за ваш управљачки програм за видео и накнадно ће га ажурирати. Поново покрените рачунар и проверите програм који вам је дао грешку. БСОД грешка код заустављања управљања меморијом требала је сада бити исправљена. Ако не, вероватно би требало да пређете на следећу опцију као крајње средство.
Ресетујте рачунар
Ако ништа не успе, можете да пређете на тачку за обнављање система. Међутим, у одређеним случајевима може се догодити да последње враћање ОС-а и даље има наведени проблем. Дакле, у том случају вам неће остати ништа друго него да ресетујете рачунар. Ево како би то могло да се уради.
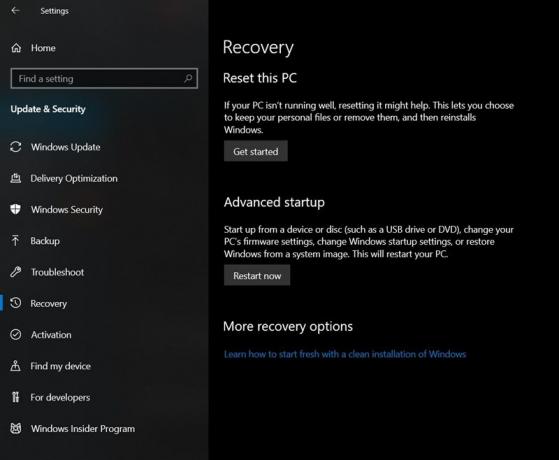
- Крените у Подешавања из менија Старт.
- Иди на Ажурирање и сигурност и на левој траци менија изаберите Опоравак.
- Прва опција коју ћете приметити биће Ресетујте рачунар опција. Кликните на Почети и следите упутства на екрану. И даље бисте могли да сачувате све своје личне датотеке нетакнутима, само одаберите наведену опцију када се то затражи.
Закључак
Дакле, то су били разни поправци повезани са БСОД грешком зауставног кода за управљање меморијом. Не постоји јединствено решење које би било универзално применљиво. Различити поправци могу успети за различите кориснике. У том смислу, обавестите нас ко је за вас обавио посао. Такође погледајте и наш иПхоне савети и трикови, Савети и трикови за рачунаре, и Андроид савети и трикови за још таквих занимљивих савета.

![Како инсталирати Стоцк РОМ на Гоме Т1 [датотека фирмвера]](/f/0e2214baab4afe6f575c511f919c80e6.jpg?width=288&height=384)
![Како инсталирати Стоцк РОМ на Лмкј П30 Про [Фирмваре Фласх Филе / Унбрицк]](/f/5a2c2c524a0c412927af2e3e750a37b1.jpg?width=288&height=384)
