Како поделити екран у Сафари-ју на Аппле иПад-у?
мисцеланеа / / August 05, 2021
Сафари је заштићени веб прегледач компаније Аппле Инц. Прегледач је први пут објављен за Десктоп 2003. године. Сафари је такође био доступан и оперативном систему Мицрософт Виндовс од 2007. до 2012. године. Након тога,, Сафари је подвргнут разним ажурирањима и сада има пуно функција. Једна од ових карактеристика су подељени екран. Подељени екран омогућава корисницима да истовремено гледају две веб странице на истом подручју екрана. Ово постаје врло корисно, баш као и столни рачунари. Ово чини поређење, копирање текстова и приказивање две релевантне базе података врло погодним.
Неки од наших корисника поседују иПад и збуњени су ако њихов уређај подржава ову функцију подељеног екрана или не. А такође нису сигурни како да укључе ту ствар. Ако сте од њих, онда вам честитам. Спустили сте се на исправну страницу. Данас ћемо вам показати како можете да укључите функцију подељеног екрана на свом Аппле иПад-у. Али пре него што пређете на то, морате имати на уму неколико тачака.
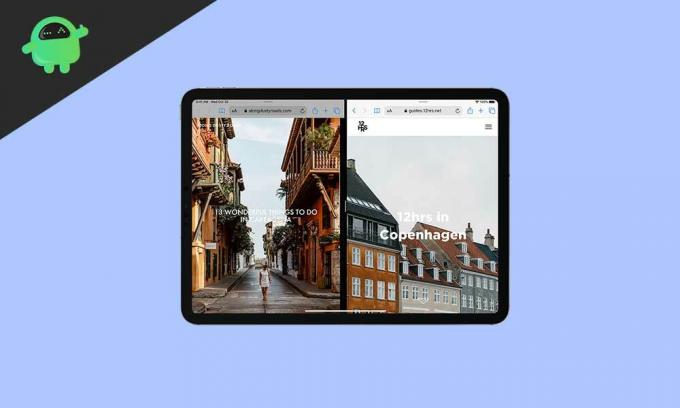
- Ваш иПад би требало да има инсталирану најновију верзију иОС-а или иПадОС-а, ако не, ажурирајте га.
- Да бисте користили функцију подељеног екрана у Сафари-ју, морате имати иПад Про, иПад (5. генерације и новије), иПад Аир 2 и новије верзије или иПад мини 4 и новије верзије, а не можете је користити.
- На иПаду морате имати и ажурирани веб прегледач Сафари.
Сада пређимо на то како да укључите подељени екран.
Како поделити екран у Сафари-ју на иПад-у?
Сада ћемо вам показати како можете да укључите подељени екран на иПаду помоћу корачног водича.
- Ставите иПад у пејзажни режим укључивањем аутоматског ротирања
- Сада отворите Сафари веб прегледач
- После тога, да бисте отворили било коју веб локацију у подељеном приказу, додирните и задржите везу до веб странице и превуците је на другу страну екрана.
- Сада да бисте отворили подељени приказ веб странице, додирните и задржите ово
 дугме, а затим кликните на „Отвори нови прозор.“
дугме, а затим кликните на „Отвори нови прозор.“ - Сада можете померити било коју картицу лево или десно само додиром и задржавањем картице неколико секунди и повлачењем лево или десно.
Сада знате како да користите функцију подељеног екрана, а након тога када желите један екран само додирните и задржите  дугме. Спојиће обе веб странице у картице. Након тога, можете затворити сваку картицу појединачно према својој удобности.
дугме. Спојиће обе веб странице у картице. Након тога, можете затворити сваку картицу појединачно према својој удобности.
Закључак
Овај водич је требао да помогне корисницима који су имали проблема док су користили функцију подељеног екрана или то нису могли да учине. Надамо се да вам је овај водич помогао. А ако се и ви осећате исто или имате питања или повратне информације, слободно коментаришите доле са својим именом и ИД-ом е-поште. Такође, погледајте нашу иПхоне савети и трикови, Савети и трикови за рачунаре, и Андроид савети и трикови за још таквих савета и трикова. Хвала вам.
Анубхав Рои је студент рачунарства, који страховито занима свет рачунара, Андроид-а и друге ствари које се дешавају у свету информација и технологије. Обучен је за машинско учење, науку података и програмер је на језику Питхон са Дјанго Фрамеворк-ом.



