Како означити снимке екрана на иПхоне-у или иПад-у?
мисцеланеа / / August 05, 2021
Лако је разумети да ли комуницирате са сликом која додаје напомену. Ако сте особа која увек дели снимке екрана са напоменама, онда морате знати ову функцију. Наћи ћете толико независних апликација у продавници апликација Аппле, која вам омогућава да коментаришете снимке екрана.
Аппле-ов уграђени алат за означавање екрана најбоље функционише ако разумете како то функционише. Нема смисла преузимати независну апликацију и правити неред.
Аппле-ов алат за означавање беспрекорно ради на иПхоне-у и иПад-у. Ако Аппле уређаје користите у пословне сврхе, онда је то најбољи алат за практично коришћење. Понекад је сликама потребно додати облике, текст, цртеж, а толико је ствари да би се истакло да би се разумеле. Можете да потпишете ПДФ документе без инсталирања независне апликације на ваше Аппле уређаје.
Дозволићу вам да вас упутим на кораке за приступ алатки за означавање на иПхоне-у или иПад-у.
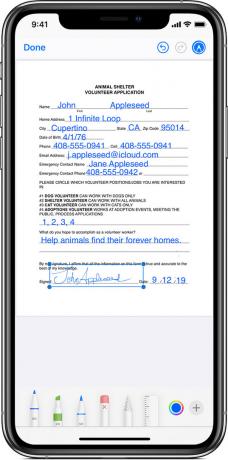
Како да означите снимке екрана на иПхоне-у или иПад-у
Лако је означити снимке екрана снимљене на иПхоне-у или иПад-у помоћу уграђеног алата за уређивање фотографија у апликацији Аппле Пхотос. Не морате да идете у апликацију Фотографије након сваког снимка екрана снимљеног на уређају. Фотографију такође можете уредити додиром на дугме за преглед у доњем левом углу екрана.
Постоје две методе за употребу овог алата. Водимо вас у брзи мали обилазак разумевања рада алата за означавање.
- Отворите апликацију Фотографије на иПхоне-у или иПад-у и отворите снимак екрана за уређивање.
- Додирните дугме „Уреди“ у горњем десном углу екрана.
- Сада додирните дугме са три тачке у горњем десном углу екрана и изаберите опцију „Маркуп“.
- На крају екрана ћете видети гомилу алата за коментарисање екрана. С лева на десно имате оловку, фломастер, оловку и гумицу за додавање и уклањање цртежа.
- Поред гумице имате ласо алат који вам омогућава да одаберете цртеже и крећете се по снимцима екрана.
- Поред алата за ласо доступан је алат за лењир. Алат за лењир помаже вам да нацртате праву линију.
- Поред лењира доступне су палете у боји које се користе за одабир боје вашег цртежа.
- Такође можете додати облике, текст, па чак и потпис тако што ћете додирнути икону „+“ поред палета боја.
- Ако желите да опозовете било коју радњу, можете је поништити додиром на дугме „Поништи“ на врху екрана. Када завршите са уређивањем, морате да додирнете дугме „Готово“.
- Поново додирните дугме „Готово“ да бисте сачували уређени снимак екрана.
Након што сачувате уређени снимак екрана, он ће преписати оригиналну датотеку. Не брините због тога, јер и ви можете да уклоните све измене. Идите у мени за уређивање и додирните дугме „врати“ да бисте уклонили радњу.
У алатку за означавање, заједно са облицима, можете додати потпис и сачувати га за будућу употребу.
Брзи начин за означавање снимака екрана на иПхоне-у или иПад-у
Ситуација настаје када треба да направимо брзи снимак екрана и означимо га. То можете учинити и тако што ћете снимити снимак екрана и уредити га тапкајући на икону прегледа.
Морате да направите нови снимак екрана као и обично и додирнете опцију сличице „Преглед“ у углу екрана. Једном када видите преглед снимка екрана, одвешће вас до кратког прозора у коме можете да додате коментаре екрана пре него што га трајно сачувате на фотографијама. Ако отворите албум са фотографијама, видећете означену слику уређену у старту.
Ова функција брзог уређивања је оно по чему се разликује од било које независне апликације која је доступна у Аппле продавници апликација.
Ако не желите да користите уграђену алатку за означавање, у продавници апликација су доступне апликације независних произвођача, као што су коментари, ПДФ прегледач, Ликуидтект, скитцх итд. Пружа бољу флексибилност и више функција за употребу.
Како користите ову алатку за означавање за бележење снимака екрана? Које су кључне карактеристике ових алата за означавање који вам се много свиђају? Које независне апликације желите да коментаришу снимке екрана?
Обавестите нас о свом искуству, размишљањима и преференцијама у пољу за коментаре доле. Волели бисмо да то чујемо од вас.
Нирав је момак који воли да зна о најновијој технологији и новим производима. Он вам може пружити детаљне информације о технологији и производима. Осим тога, воли да чита књиге и посећује нова места.



![Како ући у режим опоравка на Цубот С500 [залиха и прилагођено]](/f/69dd30926a953e53191f84687214d5ca.jpg?width=288&height=384)