Како створити прилагођене тастерске пречице на Мац-у
мисцеланеа / / August 05, 2021
Не може се порећи чињеница да нам пречице на тастатури такође знатно олакшавају и убрзавају рад. Уосталом, коме се свиђа идеја да курсор миша повуче скроз горе удесно само да би затворио одређени прозор, када би се то лако могло постићи помоћу Цомманд-В пречица. С тим у вези, ваш Мац већ долази у фази израде са неким изврсним комбинацијама пречица. Али ипак, можете наићи на једну или две активности које немају сопствену пречицу. С тим у вези, овај водич ће вам добро доћи. Данас ћемо вам показати како да креирате прилагођене пречице на тастатури на Мац-у.
Постоје два различита сценарија у овоме. Можете да направите ове пречице за прилагођену апликацију или универзалну пречицу за све апликације. На пример, у случају првог, можете створити пречицу за поновно отварање последње затворене картице у прегледачу Сафари. С друге стране, универзална пречица може створити преименовање пречице за све датотеке које подржавају опцију Датотека> Преименуј. И у овом водичу за стварање прилагођених тастерских пречица на Мац-у, као пример ћемо се фокусирати на ова два сценарија. Исти скуп правила може се применити и на било коју жељену пречицу. Дакле, без даљег одлагања, почнимо.

Како створити прилагођене тастерске пречице на Мац-у
- На вашем мацОС-у идите на Аппле мени и одаберите „Систем Преференцес“.
- У оквиру тога изаберите опцију Тастатура.
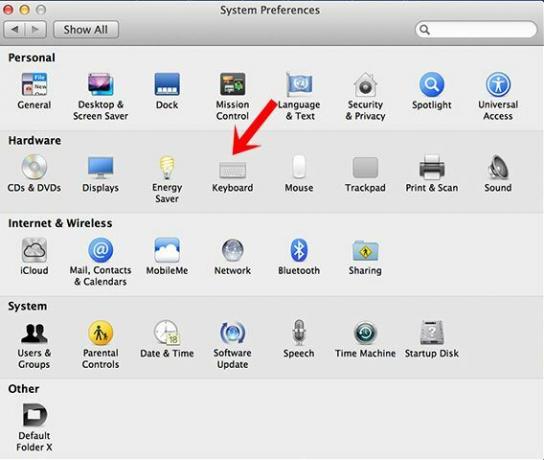
- Затим идите на одељак Пречице у горњем менију и изаберите Пречице за апликације на левој траци менија.
- Сада ћете на дну видети дугме плус, кликните на њега да бисте отворили нови дијалошки оквир.

- У одељку Апликације мораћете да изаберете Све апликације или прилагођену апликацију:
- За овај водич примењиваћемо пречицу Преименуј у оквиру Све апликације.
- И могућност отварања последњег затвореног прозора у Фирефок-у.
- Дакле, у случају првог, под Апплицатионс: Алл Апплицатионс и под Титле Мену: Ренаме…
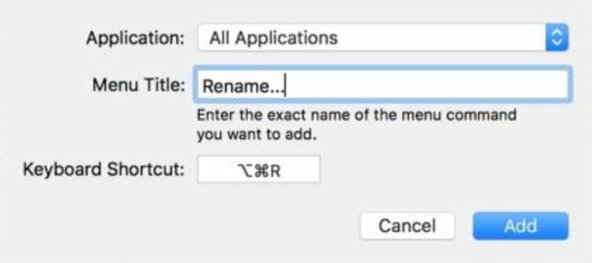
- Слично овом потоњем примеру, могли сте да изаберете Сафари на картици Апликације и поново отворите последњи затворени прозор под насловом менија.

Када то завршите, кликните на Додај и то је то. Успешно сте креирали прилагођене тастерске пречице на Мац-у. Имајте на уму неколико ствари. За почетак обавезно унесите потпуно исти назив функције под насловом менија (укључујући писање великих слова, интерпункције, тачке итд.). У супротном, пречица можда уопште неће радити.
Даље, проверите да ли пречица коју ћете створити већ не постоји или би могла довести до конфликтне ситуације. Дакле, ово је све било из овог водича у вези са прилагођеним тастерским пречицама на Мац-у. Иако смо узели два специфична сценарија, ипак бисте ове кораке могли користити за све пречице до апликација по вашем избору. Заокруживање, ево неколико иПхоне савети и трикови, Савети и трикови за рачунаре, и Андроид савети и трикови које бисте сматрали подједнако корисним.



