Како увести или извести сачуване лозинке из Мицрософт Едге-а
мисцеланеа / / August 05, 2021
Овај водич описује кораке за увоз или извоз сачуваних лозинки из прегледача Мицрософт Едге. Могло би постојати неколико разлога зашто треба извршити било који од горе поменутих задатака. Ако говоримо о увозу, ово би могло добро доћи када прелазите на Едге претраживач са Цхроме-а, Фирефок-а, Интернет Екплорер-а (застарели) итд. С друге стране, опција извоза омогућиће вам да све лозинке сачувате у ЦСВ датотеци.
Тада се ова датотека може користити за приступ свим вашим лозинкама и увоз жељених у било који други прегледач. Исто тако, многи прегледачи вам омогућавају да лозинке сачувате у формату ХТМЛ датотеке. С тим у вези, Едге вам даје могућност да директно увезите ову датотеку и тако дохватите све сачуване лозинке. У вези с тим, овде су комплетна упутства за увоз или извоз сачуваних лозинки из Мицрософт Едге-а.
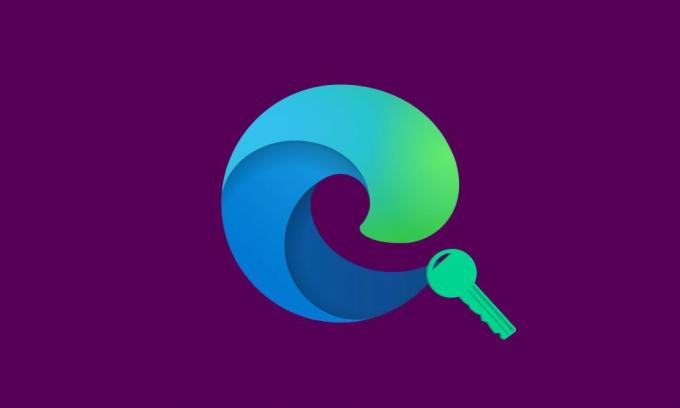
Преглед садржаја
-
1 Увоз сачуваних лозинки у Мицрософт Едге
- 1.1 Увезите директно преко Едге-а
- 1.2 Увоз путем ХТМЛ датотеке
- 2 Извезите лозинке из Мицрософт Едге-а
Увоз сачуваних лозинки у Мицрософт Едге
Дакле, ако сте одлучили да користите ову понуду компаније Мицрософт, први корак биће увоз свих сачуваних лозинки из претходног прегледача. Постоје два начина за то. Прва метода укључује директно бирање старог прегледача са листе и извршење увоза. Међутим, ако на списку недостаје име вашег прегледача, можете покушати са другом методом, тј. Увозом путем ХТМЛ датотеке. Ево неопходних корака за обе ове методе:
Увезите директно преко Едге-а
- Покрените Претраживач Мицрософт Едге на рачунару.
- Кликните на три хоризонталне тачке у горњем десном углу.
- Затим у падајућем менију одаберите Сеттингс. Унутар тога, идите на Профили са леве траке менија.
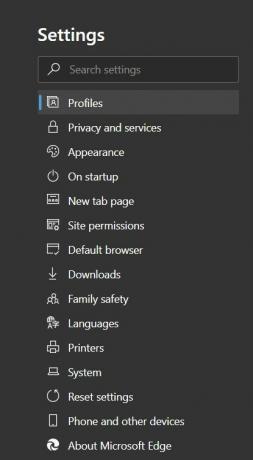
- Затим кликните на Увези податке прегледача.

- У опцији „Увези из“ изаберите прегледач из ког треба извршити тај увоз.
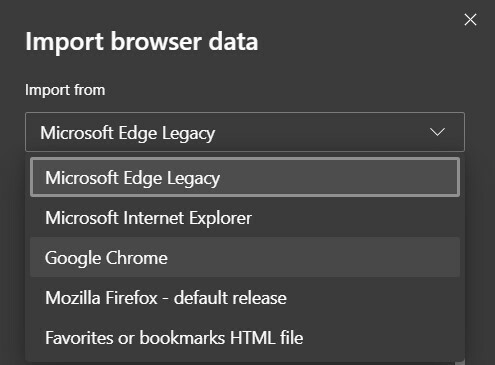
- Затим одаберите профил претходног прегледача, а затим означите опцију Сачуване лозинке. ако желите да увезете било која друга подешавања, такође изаберите то.

- Када је избор завршен, притисните опцију Увоз која се налази на дну.
Увоз путем ХТМЛ датотеке
- Ако имате ХТМЛ датотеку за све сачуване лозинке, ево шта треба урадити:
- Идите на Подешавања> Профили и кликните на Увези податке прегледача.
- Уместо да овог пута изаберете претходни прегледач, требало би да одаберете ХТМЛ или Фаворите или Боокмарк.
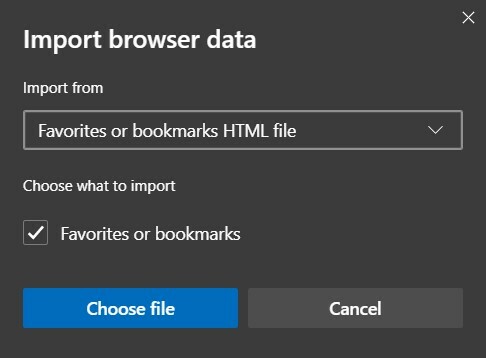
- Дођите до те ХТМЛ датотеке и кликните на Опен. То је то. Све сачуване лозинке из тог ХТМЛ документа сада ће бити увезене у року од неколико минута, у зависности од броја сачуваних лозинки које имате.
Дакле, ово су били потребни кораци за увоз лозинки у Мицрософт Едге, погледајмо сада начин за извоз ових лозинки.
Извезите лозинке из Мицрософт Едге-а
Ако сте одлучили да лицитирате више за Мицрософт Едге и желите да испробате нови прегледач, први корак укључује извоз свих сачуваних лозинки из Едге прегледача. Као што је већ поменуто, извоз ће се извршити у ЦСВ датотеку. Овој датотеци може приступити свако. Због тога се препоручује да га држите на сигурнијем месту или га отпремите у облак, ако је могуће. У вези с тим, ево потребних корака:
- Идите до прегледача Мицрософт Едге на рачунару.
- Кликните на три хоризонталне тачке у горњем десном углу.
- Затим дођите до Подешавања и идите на одељак Лозинке.
- Одмах поред одељка Сачуване лозинке видећете три водоравне тачке, кликните на њу.

- Затим кликните на Извоз лозинки. Тада ћете бити обавештени да ће „Ваше лозинке бити видљиве свима који могу да виде извезену датотеку.“ Кликните на Извези лозинку.
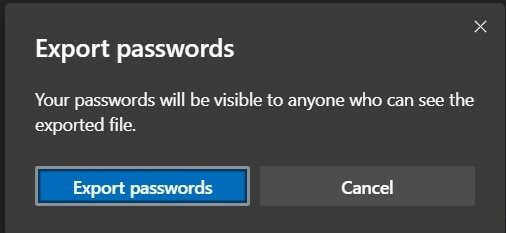
- Затим одаберите одредиште на којем желите да сачувате ову датотеку и дајте јој име. На крају, притисните дугме Сачувај.
То је то. Успешно сте извезли сачуване лозинке из прегледача Едге. У тој белешци закључујемо водич за увоз и извоз сачуваних лозинки из прегледача Мицрософт Едге. Ако су вам још преостала питања, јавите нам у одељку за коментаре испод. Заокруживање, ево неколико иПхоне савети и трикови, Савети и трикови за рачунаре, и Андроид савети и трикови да бисте и ви требали да проверите.



