Како поправити да се ЛастПасс не повеже са проблемом са сервером?
мисцеланеа / / August 05, 2021
Данас рачуне имамо свуда, од налога за друштвене мреже до финансијских рачуна, и сви они морају бити сигурни. Да, додељујемо лозинке за ове налоге, али једна ствар коју треба имати на уму овде је не додељивање исте лозинке свуда. Сигурно је да је веома тешко тачно запамтити сваку лозинку налога, и зато имамо менаџере лозинки. Ови менаџери лозинки безбедно чувају све лозинке на једном месту, па кад год се осећате као да се не сећате одређене лозинке, можете је само проверити у менаџеру лозинки.
Један од најсигурнијих менаџера лозинки до данас је ЛастПасс. Има врло једноставан кориснички интерфејс, напредну безбедност и могућност избора бесплатне или премиум услуге. Премиум услуга сигурно долази са неколико додатних скупова функција. Сада, упркос томе што зарађује као име за себе, ЛастПасс није потпуно без грешака и корисници се понекад суочавају са грешкама које заправо не могу да разумеју. То су грешке које Р&Д тим ЛастПасс-а није отклонио и неки корисници пате од тога. Ако сте и ви један од њих, дошли сте на право место. У овом чланку водићемо вас кроз низ метода помоћу којих можете да се потпуно решите ових грешака.
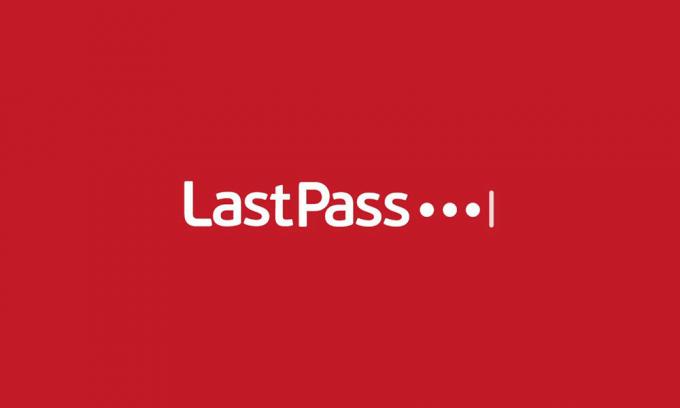
Преглед садржаја
-
1 Како исправити грешке ЛастПасс-а?
- 1.1 Ажурирајте верзију:
- 1.2 Промените подешавања колачића:
- 1.3 Онемогућавање додатака:
- 1.4 ВхитеПлист ЛастПасс:
- 1.5 Брисање предмеморије ЛастПасс-а:
Како исправити грешке ЛастПасс-а?
Ажурирајте верзију:
Разлог за неочекиване грешке су најчешће грешке у изради. Дакле, новија верзија софтвера, чистија и без грешака биће интерфејс. Прво, можете испробати и ово решење. Само идите на ЛастПасс-ов званични веб сајт и преузмите његову најновију верзију и инсталирајте.
Промените подешавања колачића:
Ваш прегледач треба аутоматски блокирати приступ колачићима трећим странама тако што ће их аутоматски избрисати. Ако то не учини, мораћете ручно да извршите неколико промена у подешавањима колачића. Поступак је различит за различите прегледаче, а овде ћемо вам показати шта треба да урадите ако сте корисник Гоогле Цхроме-а или Фирефок-а.
Гоогле Цхроме
(Додавање изузетка)
- Отворите прегледач Цхроме.
- Кликните на икону са три тачке на врху.
- Кликните на Сеттингс.
- Сада кликните на икону менија са три траке у горњем левом углу.
- Кликните на Приваци анд Сецурити.
- Сада кликните на опцију која каже подешавања сајта.
- Затим у оквиру Дозволе кликните на Колачићи и подаци о веб локацијама.
- Овде ћете наћи три могућности; Блокирај, очисти на излазу и дозволи. Поред свих њих биће додатни тастер. Кликните на њу и додајте адресу ластпасс.цом са префиксом [*] ([*] ластпасс.цом).
- Кликните на Адд.
(Додавање прихватања)
- Да бисте додали Прихватање, следите исте кораке од 1 до 6, као што је горе поменуто.
- А затим искључите прекидач за „Дозволи локацији да чува и чита податке о колачићима“.
Мозилла Фирефок
(Изузетак)
- Отворите Фирефок.
- Кликните на икону штита поред траке за адресу.
- Кликните на опцију која каже Подешавања заштите.
- Кликните картицу Приватност и сигурност на левој страни.
- Овде ћете пронаћи колачиће и податке о веб локацији тако што ћете мало померити надоле.
- Кликните на поље које каже Управљање дозволама тамо.
- Сада додајте адресу ластпасс.цом и кликните на дугме Дозволи.
(Прихваћено)
- Поновите кораке 1 до 4 као што је горе поменуто и потражите програм Енханце Трацкинг.
- У оквиру Енханце Трацкинг Програм кликните на Цустом и уклоните ознаку из поља поред Цоокиес.
Онемогућавање додатака:
Понекад продужење може бити разлог грешака у ЛастПасс-у. Покушајте да онемогућите екстензије у прегледачу. Ако приметите да грешка није дужа, покушајте поново да омогућите свој додатак један по један док користите ЛастПасс. Екстензија, која овог пута поново узрокује грешку, очигледно је кривац и треба је онемогућити.
Онемогући додатак на Гоогле Цхроме-у
- Отворите Цхроме и кликните на икону менија на врху.
- Овде са листе идите на Још алата, а затим кликните на додатак.
- Овде ћете видети листу екстензија присутних у вашем прегледачу. Искључите прекидач на свим овим додацима да бисте их онемогућили.
- Следите исти поступак да бисте га поново укључили један по један.
Онемогући додатак на Фирефоку
- Отворите Фирефок.
- Отворите мени кликом на икону менија у горњем десном углу.
- Кликните на опцију адд онс.
- Сада кликните на проширења и овде ћете видети целу листу изузетака.
- Кликните на више, а затим одаберите онемогући.
- Следите исти поступак да бисте га поново укључили један по један.
ВхитеПлист ЛастПасс:
Понекад проки и заштитни зид блокирају ЛастПасс. Зато морате бити сигурни да ЛастПасс има дозволу за пролазак кроз заштитни зид и поставке прокија на вашем систему. Ако се грешка појави чак и након што је ЛастПасс дозвољен кроз заштитни зид, покушајте да потпуно искључите заштитни зид. Да то уради,
- Кликните на дугме Старт и идите на контролну таблу.
- Кликните на Систем и сигурност.
- Кликните на Виндовс заштитни зид.
- Сада кликните на опцију која каже „Укључите или искључите Виндовс заштитни зид“.
- У наставку делите приватну и јавну мрежу, искључите заштитни зид.
Брисање предмеморије ЛастПасс-а:
- Пријавите се на ЛастПасс и испод траке са алаткама пронађите икону ЛастПасс.
- Кликните на ту икону, а затим идите на алате.
- Сада идите на одељак Напредни алати, а затим кликните на брисање локалне кеш меморије.
- Одјавите се са ЛастПасс-а, а затим се поново пријавите на њега.
Ова једноставна и брза решења сигурно би вам требала помоћи у вези са грешком у ЛастПасс-у.
Техно наказа који воли нове уређаје и увек жели да зна о најновијим играма и свему што се дешава у и око света технологије. Масивно га занима Андроид и уређаји за стримовање.


![Једноставан метод за искорењивање Меизу Ц9 Про користећи Магиск [није потребан ТВРП]](/f/c11023b1a00f96cafa17de35a354861a.jpg?width=288&height=384)
![Једноставан метод за искорењивање Доогее БЛ5500 Лите помоћу Магиска [није потребан ТВРП]](/f/279e65e829b0f0187d31531d0451fb48.jpg?width=288&height=384)