Микрофон не ради преко Мицрософт тимова: Како поправити?
мисцеланеа / / August 05, 2021
Мицрософт Теамс је свестран софтвер за сарадњу са мноштвом функција. Има мноштво пословних побољшања која се могу интегрисати са многим клијентима и алатима. Мицрософт Теамс својим корисницима омогућава ангажоване и висококвалитетне видео и аудио позиве. Иако постоји доста грешака које су корисници пријавили, ипак, има неких критичних грешака које ћемо можда требати размотрити. Дакле, чули смо од наших корисника да се суочавају са проблемима са микрофоном.
Као што сви знамо, микрофон или микрофон је уређај на који разговарамо. Тако током гласовних или видео позива особа са друге стране не може да чује шта говори корисник са ове стране. Иако на хардверском фронту нема проблема. Дакле, ако имате и исти проблем, спремни смо за поправке. Па кренимо.
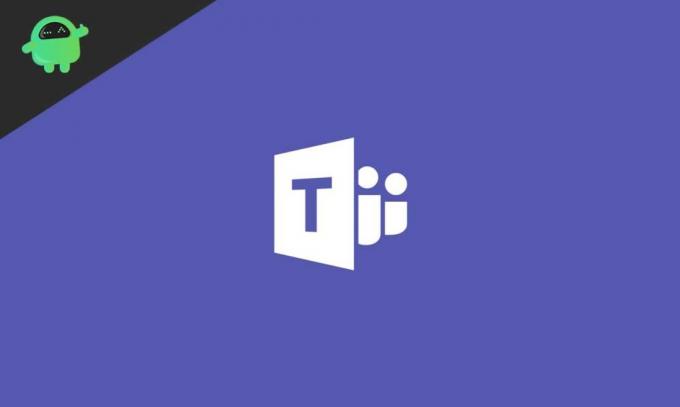
Преглед садржаја
- 1 Шта је проблем?
-
2 Како поправити да микрофон не ради у Мицрософт Теамс-у?
- 2.1 Поправка 1: Ажурирајте Скипе за пословне клијенте
- 2.2 Решење 2: Покушајте да ажурирате из Мицрософт Оффице-а
- 2.3 Поправка 3: Проверите дозволе за микрофон
- 2.4 Поправка 4: Онемогућите аутоматско покретање Скипе-а
- 2.5 Поправка 5: Покрените уграђену алатку за решавање проблема
- 3 Закључак
Шта је проблем?
Проблем са Мицрософт Теамс-ом делује као грешка која спречава кориснике да користе микрофоне у видео и аудио позивима. Ово је грешка која се понекад решава пуким поновним покретањем или поновним покретањем апликације. Али када издање постане редовно, то фрустрира кориснике. Ова грешка понекад заустави микрофон и у другим апликацијама.
Све у свему, проблем се врти око микрофона који изазива сметње на мрежним састанцима и презентацијама, што је данас прилично познато. Дакле, сада ћемо размотрити све врсте исправки које ће вам помоћи да се решите овог проблема. Разговараћемо о једноставним поправкама, тако да вам не треба стручњак који стоји сам. Сада ћемо прећи на поправке.
Како поправити да микрофон не ради у Мицрософт Теамс-у?
Сада ћемо разговарати о поправкама које ће углавном решити проблем микрофона са Мицрософт Теамс-ом. Даље препоручујемо да поправке следите редоследом о коме ћемо разговарати. И не би требало прескочити ниједан корак да би се извео онај други. Почнимо са поправкама.
Поправка 1: Ажурирајте Скипе за пословне клијенте
Као што знамо да је Мицрософт Теамс софтвер за сарадњу, тако да су функције интегрисане у ово некако усвојене и повезане са партнерским апликацијама. Чини се да ажурирање Скипе пословног клијента успева за већину корисника. Дакле, такође морате покушати. Да бисте ажурирали, следите кораке у наставку.

- Пријавите се на службено Скипе за посао страницу за преузимање
- Обратите пажњу на најновију верзију која је доступна
- Преузмите га и деинсталирајте онај ранији који је већ у вашем систему.
- Затим инсталирајте онај који сте сада преузели
- Након инсталације, поново покрените рачунар
Након поновног покретања отворите Мицрософт Теамс и покушајте да успоставите видео позив и проверите да ли је проблем и даље присутан. Ако и даље постоји проблем, пређите на следеће решење.
Решење 2: Покушајте да ажурирате из Мицрософт Оффице-а
Ажурирање из самосталне апликације Мицрософт Оффице може у великој мери помоћи у решавању проблема. Да бисте то урадили, следите доленаведене кораке.

- Отворите апликацију Мицрософт Оффице из менија Старт
- Кликните на мени Датотека на врху и померите се до „Налог“.
- Затим одаберите Ажурирај опције и даље Ажурирај одмах
- Преузмите ажурирања на чекању одатле и поново покрените рачунар када се надоградња заврши и сама инсталира
Затим поново покрените апликацију Мицрософт Теамс да бисте проверили да ли је проблем решен или не. Пређите на следећи поправак да бисте сазнали више
Поправка 3: Проверите дозволе за микрофон
Понекад дозвола за микрофон није дата или грешком искључена. Провера и дозвола ће вам помоћи да решите проблем. Следите кораке у наставку да бисте проверили дозволе за микрофон.

- Кликните на дугме Старт и изаберите поставке
- Затим кликните на Приваци
- У левом окну видећете опцију за микрофон
- Кликните на то
- На листи проверите Мицрософт Теамс и омогућите прекидач ако је
Сада поново покрените апликацију Теамс и проверите да ли апликација може да се повеже са микрофоном. Ако не, размислите о преласку на следеће решење.
Поправка 4: Онемогућите аутоматско покретање Скипе-а
Кад год покренете рачунар, Скипе такође започиње са тим у позадини. Понекад се Скипе сукобљава са апликацијом Теамс у добијању потребних ресурса. У том случају морате зауставити Скипе да се аутоматски покреће. Да бисте зауставили аутоматско покретање Скипе-а, следите кораке у наставку.
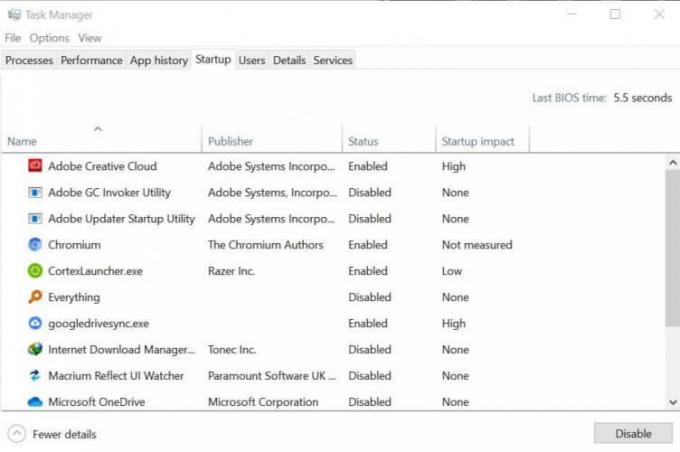
- Притисните Цтрл + Схифт + Есц заједно, отвориће се менаџер задатака
- У менаџеру задатака кликните на картицу Стартуп
- Сада пронађите Скипе и кликните на дугме Онемогући на дну
Сада поново отворите Мицрософт Теамс и проверите да ли је проблем решен или не. Ако се проблем и даље јавља, морате следити последње решење.
Поправка 5: Покрените уграђену алатку за решавање проблема
Покретањем Алата за решавање проблема потражите помоћ од Мицрософтове подршке и тако у потпуности решите свој проблем. Да бисте покренули алатку за решавање проблема, следите кораке у наставку.
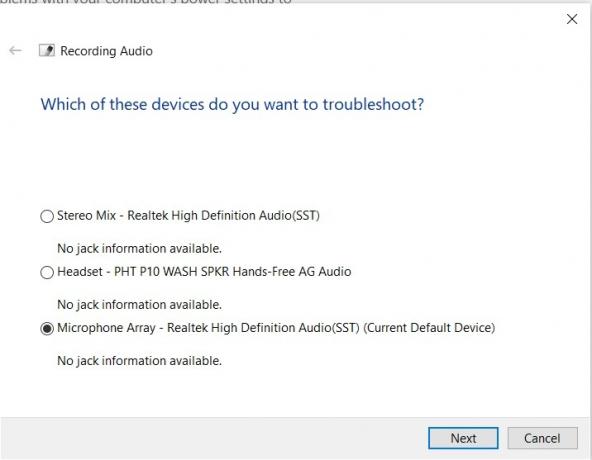
- Кликните на дугме Старт и у оквир за претрагу откуцајте Решавање проблема и притисните ентер
- Отвориће се прозор за решавање проблема
- Тамо одаберете „Снимање звука“ и покрените алатку за решавање проблема
- Даће неке изборе за прихватање
- Прихватите их и следите према упутствима
- Након што Алат за решавање проблема заврши свој посао, поново покрените систем
Сада нећете имати проблема са микрофоном, па можете да отворите апликацију Мицрософт Теамс да бисте проверили исто.
Закључак
Овај водич је требао да помогне корисницима који имају проблема са микрофоном у Мицрософт Теамс-у. Надамо се да ће ваш проблем бити решен након што следите исправке које смо пружили. Ако и даље видите да се проблем наставља, препоручујемо да поново инсталирате Мицрософт Теамс. Надамо се да вам је овај водич био од помоћи. Ако имате питања или повратне информације, слободно коментаришите доле са својим именом и ИД-ом е-поште. Такође, погледајте нашу иПхоне савети и трикови, Савети и трикови за рачунаре, и Андроид савети и трикови за још таквих савета и трикова. Хвала вам.
Анубхав Рои је студент рачунарства, који страховито занима свет рачунара, Андроид-а и друге ствари које се дешавају у свету информација и технологије. Обучен је за машинско учење, науку података и програмер је на језику Питхон са Дјанго Фрамеворк-ом.



