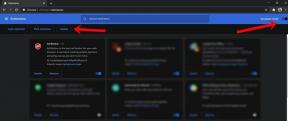Поправка: 0к00000008 Заустави грешку
мисцеланеа / / August 04, 2021
Огласи
Чини се да доста Виндовс корисника доживљава Плави екран грешка из више разлога. Грешка заустављања 0к00000008 | ИРКЛ НОТ ДИСПАТЦХ ЛЕВЕЛ је један од њих, а такође је и редак проблем. У међувремену, неки корисници стално добијају ову грешку приликом покретања или инсталирања Виндовс-а и других програма. Тражи од корисника да поново покрену систем како би спречили штету.
Понекад се грешка на плавом екрану може појавити због проблема који се односе на тврди управљачки програм, ау неким случајевима може бити повезана и са софтвером. Да будемо врло прецизни, кад год корисници добију одређену грешку, пише „Откривен је проблем и Виндовс се искључио ради спречавања оштећења рачунара: ИРКЛ_НОТ_ДИСПАТЦХ_ЛЕВЕЛ Код грешке 0к00000008. “
Садржај странице
-
1 Поправка: 0к00000008 Заустави грешку | ИРКЛ НИЈЕ НИВО ОТПОРА
- 1.1 1. Ослободите простор на тврдом диску
- 1.2 2. Уклоните непотребне периферне уређаје
- 1.3 3. Ажурирајте Виндовс
- 1.4 4. Покрените СФЦ
- 1.5 5. Користите ДИСМ
- 1.6 6. Користите безбедни режим
- 1.7 7. Вратите Виндовс помоћу обнављања система
- 1.8 8. Поново инсталирајте Виндовс 10
Поправка: 0к00000008 Заустави грешку | ИРКЛ НИЈЕ НИВО ОТПОРА
Ако се суочавате са истим проблемом, обавезно следите овај водич за решавање проблема. Дакле, без даљег размишљања, кренимо у то.

Огласи
1. Ослободите простор на тврдом диску
Чини се да чврсти диск рачунара нема довољно слободног простора и можда се одређени проблем јавља из овог разлога. Пазите да ослободите простор на тврдом диску да бисте проверили да ли је проблем решен или не.
- Отвори Филе Екплорер > Кликните на Овај ПЦ да би довели партиције погона.
- Сада, десни клик на Ц: погон (Виндовс погон).
- Изаберите Својства > Ако се простор на диску смањује (црвено), покушајте да користите Чишћење диска.
- Поред тога, можете ићи на Виндовс Сеттингс (Тастери Виндовс + И)> Кликните на Систем > Складиште и Укључите Сенсе Стораге. Овде можете врло лако ослободити додатни простор за складиштење помоћу опције Стораге Сенсе.
- Обавезно кликните на Привремене датотеке у прозору Стораге и изаберите које датотеке вам нису потребне.
2. Уклоните непотребне периферне уређаје
Понекад су шансе довољно велике да више спољних уређаја користите као периферне уређаје на рачунару као спољне миш, УСБ диск, штампач, тастатура, слушалице или сте повезали свој мобилни телефон помоћу УСБ 2.0 или други лаптоп помоћу УСБ-Ц тип.
У свим овим сценаријима, топло ћемо вам препоручити да уклоните непотребну периферну опрему са рачунара да бисте проверили да ли је проблем са плавим екраном решен или не.
3. Ажурирајте Виндовс
Ако у случају да горњи метод не функционише за вас, проверите да ли постоје исправке за Виндовс пратећи кораке у наставку:
- Притисните Виндовс + И. тастери за отварање Подешавања.
- Кликните на Ажурирање и сигурност > Кликните на Провери ажурирања.
- Ако је доступно ажурирање, можете да кликнете на Преузети и инсталирати то.
- Нека систем инсталира и поново покрене рачунар да би применио исправку.
4. Покрените СФЦ
Провера системских датотека (СФЦ) је услужни алат у оперативном систему Мицрософт Виндовс који омогућава корисницима да скенирају оштећене Виндовс системске датотеке и аутоматски их врате. Овај метод би требало да у потпуности поправи грешку.
Огласи
- Кликните на Мени Старт и тип цмд.
- Сада, десни клик на Командна линија из резултата претраге.
- Изаберите Покрени као администратор > Ако се то затражи, кликните на да да дају администраторске привилегије.
- Када се отвори прозор командне линије, откуцајте следећу команду и притисните Ентер да га изврши:
СФЦ / сцаннов
- Сада сачекајте да се процес заврши.
- Обавезно поново покрените рачунар да бисте применили промене.
5. Користите ДИСМ
Сервисирање и управљање сликама за примену (ДИСМ) алат је за командну линију који се може користити за монтирање и сервисирање Виндовс слика пре примене. То постаје толико корисно у већини сценарија и може се извршити пратећи кораке у наставку:
- Кликните на Мени Старт и тип цмд.
- Сада, десни клик на Командна линија из резултата претраге.
- Изаберите Покрени као администратор > Ако се то затражи, кликните на да да дају администраторске привилегије.
- Када се отвори прозор командне линије, откуцајте следећу команду и притисните Ентер да га изврши:
ДИСМ / Онлине / Цлеануп-Имаге / ЦхецкХеалтх
- Откуцајте следећу команду и притисните Ентер:
ДИСМ / Онлине / Цлеануп-Имаге / РестореХеалтх
- Сада сачекајте да се процес заврши и изађите из наредбеног ретка.
- На крају, поново покрените рачунар једном и покушајте да проверите 0к00000008 Стоп Еррор | ИРКЛ НИЈЕ НИВО ОТПОРА.
6. Користите безбедни режим
Сигурни режим је један од дијагностичких режима оперативног система Виндовс који покреће само неопходни софтвер и услуге или управљачке програме који су на располагању. Да бисте покренули рачунар у сигурном режиму:
- Кликните на Мени Старт > Кликните на Снага.
- Притисните и држите Тастер Схифт и кликните на Поново покренути.
- Кликните на Решавање проблема опција> Изабери Напредне опције.
- Иди на 'Напредне опције' > Кликните на Подешавања покретања.
- Под „Старт-уп Сеттингс“, кликните на Поново покренути.
- Сада можете одабрати опцију притиском на један од бројева или функцијских тастера Ф4, Ф5 или Ф6. (Бројеви сигурног режима су 4, 5 или 6)
- Када се Виндовс покрене у сигурном режиму, можете да проверите да ли постоји проблем.
Ако желите поново да искључите безбедни режим, следите кораке у наставку.
- Притисните Виндовс + Р. тастери за отварање Трцати Дијалог.
- Тип мсцонфиг и кликните на У реду за отварање Конфигурација система.
- Кликните на Чизма таб> Опозовите избор тхе Сигурно подизање да га искључите.
- Када завршите, кликните на Применити и У реду да бисте сачували промене.
- Поново покрените рачунар и поново проверите да ли постоји грешка.
Ипак, проблем је и даље присутан? Следите следећи метод.
Огласи
7. Вратите Виндовс помоћу обнављања система
Ако сте на рачунару већ креирали тачку за обнављање система, која вам се чини заиста добра, направите сигурно вратите Виндовс користећи Систем Ресторе указујте на то стање уместо да имате проблема верзија.
- Притисните Виндовс + Р. тастери за отварање Трцати Дијалог.
- Тип рструи и погодио Ентер за отварање Враћање система.
- Кликните да бисте изабрали Изаберите другу тачку враћања из интерфејса Систем Ресторе.
- Сада кликните на Следећи > Омогући Прикажи више тачака враћања поље за потврду.
- Изаберите жељену тачку враћања система која нема било каквих проблема.
- Кликните на Следећи да наставите> Изаберите Заврши да бисте вратили Виндовс на изабрану тачку враћања.
- По завршетку, систем ће се поново покренути да би применио промене.
- Коначно, требали бисте бити у могућности да решите или прескочите грешку заустављања 0к00000008 | Проблем ИРКЛ НОТ ДИСПАТЦХ ЛЕВЕЛ на вашем Виндовс рачунару.
8. Поново инсталирајте Виндовс 10
Коначно, ако вам ниједна метода није успела, а и даље прима БСОД грешку, препоручићемо вам да поново инсталирате систем Виндовс 10. Можда неки од недостајућих или оштећених управљачких програма уређаја и системских датотека покрећу такав проблем. Можете следите овај водич да бисте инсталирали Виндовс 10.
То је то, момци. Претпостављамо да вам је овај водич био користан. За даља питања можете коментарисати доле.
Огласи Мицрософт Виндовс подразумевано долази са апликацијом названом „Ваш телефон“ која корисницима Виндовс-а омогућава да лако...
Огласи Много је компликација и грешака с којима бисте се могли суочити док покушавате да ажурирате рачунар кроз Виндовс...
Огласи Грешка при изузећу Кмоде грешке у системима Виндовс 10 уобичајена је ако је систем застарео или…