Решење: Не можемо да подесимо грешку хотспот-а за мобилне уређаје у оперативном систему Виндовс 10
мисцеланеа / / August 04, 2021
Огласи
Интернет повезаност је сада норма за сваки електронски уређај који се појави на тржишту. Сада чак имамо паметне сатове и телевизоре који захтевају приступ Интернету. Постоји неколико начина за повезивање уређаја са Интернетом путем мобилних података, ЛАН-а или фибер-а. Али постоји и начин за дељење Интернет везе уређаја са другим уређајима. Зове се Мобиле Хотспот. Мобилна приступна тачка постоји већ дуже време у паметним телефонима и многи људи зависе од својих паметних телефона за повезивање са Интернетом у својим домовима. Користе функцију мобилне приступне тачке на вашем паметном телефону за дељење интернетске везе за пренос података са рачунаром.
Али мобилна приступна тачка није нешто што видимо само на паметним телефонима. 2019. године Виндовс је објавио исправку за оперативни систем Виндовс 10, што је резултирало новом функцијом Мобиле Хотспот у оперативном систему Виндовс 10. Сада чак и корисници Виндовс-а могу свој Виндовс уређај подесити као мобилну приступну тачку и делити интернет везу на радној површини или лаптопу са до осам других уређаја. Међутим, то не функционише увек. Неки корисници оперативног система Виндовс пријавили су да када покушају да укључе ову поставку, на екрану виде поруку о грешци која гласи: „Не можемо да поставимо мобилну приступну тачку“. Постоје много разлога због којих би се ово могло догодити са одређеним системом, а овде у овом чланку покушаћемо да одговоримо на све могуће разлоге и пружимо решења за све њих. Дакле, ако сте неко ко наилази на овај проблем са Виндовс уређајем, овај чланак ће вам користити. Дакле, без икаквог одлагања, кренимо у то.

Садржај странице
-
1 Како исправити грешку Не можемо да подесимо мобилну приступну тачку на Виндовс 10?
- 1.1 Омогућавање виртуелних адаптера у управитељу уређаја:
- 1.2 Ажурирање мрежних управљачких програма:
- 1.3 Покретање програма за решавање проблема мрежног адаптера:
- 1.4 Промена подешавања адаптера:
- 1.5 Промена подешавања регистра:
- 1.6 Проверите мрежну подршку хостованог бежичног адаптера:
- 1.7 Проверите услугу дељења Интернет везе:
- 1.8 Подесите својства бежичног мрежног адаптера:
Како исправити грешку Не можемо да подесимо мобилну приступну тачку на Виндовс 10?
Да бисте омогућили ову функцију мобилне приступне тачке, прво морате да укључите подешавање за њу.
Огласи
- Притисните Виндовс тастер + Кс и одаберите „Сеттингс“ са листе опција која ће се приказати.
- Кликните на „Мрежа и Интернет“.
- Кликните картицу „Мобиле Хотспот“ која се налази лево од прозора Нетворк & Интернет сеттингс.
- Укључите прекидач за „Делите моју интернет везу са другим уређајима“.
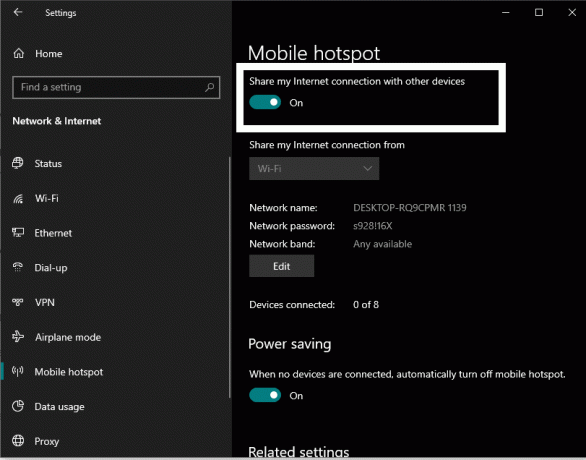
Ако имате ову грешку, на екрану ће се појавити порука која гласи: „Не можемо да поставимо мобилну приступну тачку“. Пре него што покушам све решења наведена у наставку да бисте то поправили, прво имајте Интернет везу на Виндовс уређају место. Такође проверите да ли нешто није у реду са вашим ИСП-ом. Ако вам се чини да је све у реду, испробајте доле наведена решења, једно за другим, и сигурно ће вам једно од њих решити проблем.
Омогућавање виртуелних адаптера у управитељу уређаја:
Поједини виртуелни адаптери су подразумевано онемогућени. Морате их омогућити и видети да ли ће то решити ваш проблем.
- Притисните и држите тастер Виндовс + Кс и одаберите „Управљач уређајима“ са листе опција које ће се приказати.
- У прозору Управљача уређајима кликните на картицу Поглед на врху, а затим одаберите „Прикажи скривене уређаје“.

- Двапут кликните на Мрежни адаптери и проширите га.
- Овде потражите виртуалне мрежне адаптере који су онемогућени. Онемогућени мрежни адаптер приказује стрелицу изнад своје иконе.
- Кликните десним тастером миша на сваки од ових онемогућених мрежних адаптера и у контекстном менију одаберите опцију „Омогући уређај“
Када омогућите све мрежне адаптере, покушајте поново да подесите мобилну приступну тачку. Ако и даље наиђете на грешку Не можемо да подесимо мобилну приступну тачку, потражите следеће решење.
Огласи
Ажурирање мрежних управљачких програма:
Узрок томе што Мобиле Хотспот такође не ради такође могу бити застарели управљачки програми за мрежни адаптер. Зато морате да ажурирате мрежне управљачке програме.
- Притисните и држите тастер Виндовс + Кс и одаберите „Управљач уређајима“ са листе опција које ће се приказати.
- Двапут кликните на Мрежни адаптери и проширите га.
- Кликните десним тастером миша на сваки од ових мрежних адаптера и одаберите опцију „Ажурирај управљачки програм“ у контекстном менију.

- У следећем прозору који се отвори одаберите „Аутоматски тражи ажурирани софтвер управљачког програма“ и рачунар ће аутоматски почети да тражи најновије датотеке управљачких програма на Интернету.
- Само следите упутства на екрану и ако открије било какву исправку, инсталираће је на рачунар.
- Урадите то за сваки мрежни адаптер, укључујући виртуелне мрежне адаптере.
Постоји још један начин за ажурирање мрежних адаптера. Можете да посетите веб локацију произвођача мрежног адаптера и потражите опцију за преузимање најновијих датотека управљачких програма за вашу верзију или верзију оперативног система Виндовс 10. Међутим, ово може потрајати дуже јер ћете морати да посетите веб локацију сваког мрежног адаптера.
Можете се чак одлучити за независни програм који аутоматски скенира рачунар у потрази за недостајућим или застарелим датотекама управљачких програма. Ако су управљачки програми мрежног адаптера застарели, тада ће таква апликација аутоматски преузети и инсталирати најновије датотеке управљачких програма за ваше мрежне адаптере.
Огласи
Чак и након ажурирања мрежних адаптера, ако и даље наилазите на проблеме приликом покушаја подешавања мобилне приступне тачке, идите на следеће могуће решење које је поменуто у наставку.
Покретање програма за решавање проблема мрежног адаптера:
Виндовс има уграђени услужни програм за решавање проблема који скенира и исправља све врсте могућих грешака на Виндовс систему. Алат за решавање проблема такође има одељак за решавање проблема повезаних са мрежом.
- Притисните и држите тастер Виндовс + Кс и изаберите „Сеттингс“ са листе опција која ће се приказати.
- Кликните на „Ажурирање и сигурност“.
- У левом окну прозора Ажурирање и безбедност кликните на картицу „Решавање проблема“.
- У десном окну видећете „Мрежни адаптер“ испод одељка за проналажење и решавање других проблема. Кликните на њега, а затим на „Покрени алатку за решавање проблема“.

- Сачекајте да алатка за решавање проблема открије ваше проблеме, а затим их поправите.
Сада поново покушајте да подесите мобилну приступну тачку. Ако и даље наиђете на грешку Не можемо да подесимо мобилну приступну тачку, потражите следеће решење.
Промена подешавања адаптера:
Постоји поставка адаптера која забрањује рачунару да дели мрежу са другим уређајима. Морате бити сигурни да је онемогућен пре него што покушате да подесите мобилну приступну тачку на Виндовс уређају.
- Притисните и држите тастер Виндовс + Кс и изаберите „Сеттингс“ са листе опција која ће се приказати.
- Кликните на „Мрежа и Интернет“.
- У левом окну прозора за подешавање мреже и Интернета кликните на картицу „Мобиле Хотспот“.
- У десном окну видећете „Промена опција адаптера“ у одељку Повезане поставке. Кликни на то.
- Кликните овде десним тастером миша на ваш мрежни адаптер и одаберите „Својства“.
- Кликните картицу „Дељење“, а у одељку Дељење Интернет везе поништите опцију „Дозволи другим мрежним корисницима да се повежу путем Интернет везе овог рачунара“.
- Кликните на Ок.
Сада поново покушајте да подесите мобилну приступну тачку. Ако и даље наиђете на грешку Не можемо да подесимо мобилну приступну тачку, потражите следеће решење.
Промена подешавања регистра:
Можете да подесите неколико подешавања регистра да бисте решили проблем са мобилном жаришном тачком. Али пажљиво следите кораке.
- Притисните тастер Виндовс + Р да бисте отворили дијалошки оквир Покрени.
- У дијалог Рун унесите „регедит“ и кликните на ОК.
- Дођите до следеће путање у регистру:
ХКЕИ_ЛОЦАЛ_МАЦХИНЕ \ СИСТЕМ \ ЦуррентЦонтролСет \ Сервицес \ ВланСвц \ Параметерс \ ХостедНетворкСеттингс \
- Овде кликните десним тастером миша на ХостедНетворкСеттингс и одаберите „Делете“ из контекстног менија.

- На крају, затворите уређивач регистра.
Сада поново покушајте да подесите мобилну приступну тачку. Ако и даље видите грешку Не можемо да подесимо мобилну приступну тачку, потражите следеће решење.
Проверите мрежну подршку хостованог бежичног адаптера:
Бежични адаптер на рачунару мора да подржава хостовану мрежу да би мобилна приступна тачка радила. Да бисте проверили да ли ваш бежични адаптер подржава хостовану мрежу, испробајте следећи метод.
- Притисните тастер Виндовс + Р да бисте отворили дијалошки оквир Покрени.
- Унесите „цмд“ у дијалошки оквир Покрени и притисните Цтрл + Схифт + тастер Ентер да бисте отворили командну линију као администратор.
- Кликните на Да када се на вашем екрану прикаже скочни прозор „Контрола корисничког налога“.
- У прозор наредбеног ретка унесите следећу наредбу:
НЕТСХ ВЛАН схов драјвери
- Овде погледајте детаље о подршци за хостовану мрежу. Ако пише Да, онда сте спремни. Ако се каже Не, морате да набавите нови УСБ Ви-Фи адаптер који подржава хостоване мреже.
Сада поново покушајте да подесите мобилну приступну тачку. Ако се и даље сусретнете са истим, Не можемо поново да поставимо грешку за мобилну приступну тачку, потражите следеће потенцијално решење.
Проверите услугу дељења Интернет везе:
- Притисните тастер Виндовс + Р да бисте отворили дијалошки оквир Покрени.
- У дијалог Рун унесите „сервицес.мсц“ и кликните на ОК.
- Потражите услугу „Дељење Интернет везе“ и када је пронађете, двапут кликните на њу.
- Подесите тип покретања на Ручно или Аутоматски.
- Ако се у статусу услуге приказује као заустављен, кликните на дугме Старт да бисте покренули услугу дељења Интернет везе.

- Затим кликните на, Ок.
Сада поново покушајте да подесите мобилну приступну тачку. Ако се и даље сусретнете са истим, Не можемо поново да поставимо грешку за мобилну приступну тачку, потражите следеће потенцијално решење.
Подесите својства бежичног мрежног адаптера:
Можете да подесите својства бежичног адаптера да бисте решили проблеме повезане са мобилном жаришном тачком.
- Притисните и држите тастер Виндовс + Кс и одаберите „Управљач уређајима“ са листе опција које ће се приказати.
- Двапут кликните на Мрежни адаптери и проширите га.
- Кликните десним тастером миша на мрежни адаптер који користите и у контекстном менију одаберите „Пропертиес“.
- У прозору својстава идите на картицу Напредно.
- Изаберите „802.11д“ у одељку Својства и „Омогући“ у одељку Вредност. Затим кликните на, Ок.
- У прозору Управљача уређајима кликните на картицу Поглед на врху, а затим одаберите „Прикажи скривене уређаје“.
- Десни клик на Мицрософт Хостед Нетворк Адаптер. Изаберите „Пропертиес“ у контекстном менију.
- У прозору својстава идите на картицу Управљање напајањем.
- Обавезно означите поље поред опције „Дозволи рачунару да искључи овај уређај ради уштеде енергије“.
- На крају, кликните на, Ок.
Сигурно је једно од решења наведених на овој листи решило ваш проблем. Као додатни савет, требало би да Блуетоотх буде искључен док укључујете мобилну приступну тачку. Из неког разлога, Блуетоотх понекад омета мобилну приступну тачку.
Ако имате било каквих питања или питања у вези са овим чланком, коментаришите доле и јавићемо вам се. Такође, обавезно погледајте наше остале чланке о иПхоне савети и трикови,Андроид савети и трикови, Савети и трикови за рачунаре, и још много тога за корисније информације.
Овде ћемо вас упутити како да принудно поново покренете или софт ресетујете Цубот Кинг Конг 3.…
Огласи Иако је куповина апликација или претплата са Гоогле Плаи-а увек сјајно и сигурно искуство, понекад,...
Огласи Последње ажурирање 26. фебруара 2021. у 02:39 ам Року нуди најлакши начин за гледање забаве...



![Преузмите Г398ФНКСКСС4АТБ5: закрпа за фебруар 2020. за Галаки КСЦовер 4с [Европа]](/f/17338e01d2083ccba81caa8fe6ee4696.jpg?width=288&height=384)