Како исправити ДПЦ грешку кршења заштитног паса Виндовс 10
виндовс / / August 05, 2021
Претпоставимо да обављате неке од својих важних послова на рачунару са Виндовс 10. Одједном добија плави екран и приказује „грешку у провери грешака.“ Открићете да ваш систем треба да се поново покрене. Након поновног покретања, сви подаци које нисте сачували изгубили су се. Биће тихо фрустрирајуће ако нисте сачували свој основни рад. Ово Грешка на плавом екрану понекад се јавља због грешке у кршењу позива позива одложеног поступка (ДПЦ).
Може бити много разлога за грешку у кршењу позива одложеног позива позива (ДПЦ) у оперативном систему Виндовс 10. До њега може доћи због проблема са ажурирањем софтвера или због неподржаних датотека. Постоји неколико разлога који могу приказати грешку кршења Ватцхдог одгођеног позива (ДПЦ) у оперативном систему Виндовс 10. Неки од значајних проблема које можете решити су:
- Застарели или оштећени управљачки програми
- Компатибилност хардвера са оперативним софтвером
- Софтверски сукоб
- Застарели фирмвер
- Оштећене системске датотеке
Преглед садржаја
- 1 Шта је грешка у кршењу позива чувара одгођеног позива (ДПЦ):
-
2 Како исправити грешку кршења заштитног паса позива одложеног поступка (ДПЦ):
- 2.1 Промените управљачки програм контролера:
- 2.2 Извршите проверу диска:
- 2.3 Користите напредни алат за поправку:
- 2.4 Ажурирај управљачке програме:
- 2.5 Покретање приказивача догађаја:
- 2.6 Провера компатибилности:
Шта је грешка у кршењу позива чувара одгођеног позива (ДПЦ):
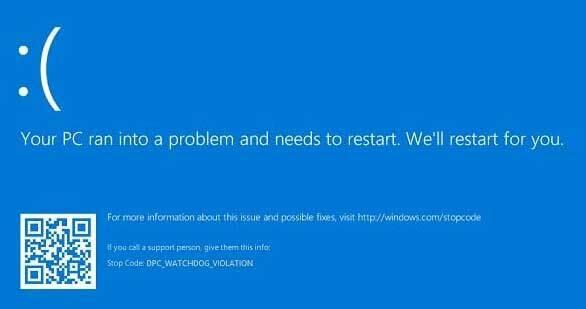
Погрешка кршења чувара одгођеног позива (ДПЦ) општа је БСОД и јавља се када провера грешака доведе до чекања дужег од фиксног времена чекања. Ако алатка за проверу грешака није пронашла и одговорила у унапред дефинисаном временском ограничењу, онда се појављује ова грешка. Ако имате исти проблем, онда не брините; нисте сами ко добија овај проблем. Разни корисници оперативног система Виндовс 10 известили су да добијају плави екран са кодом грешке у програму за проверу грешака. Ова грешка може довести до губитка свих неспремљених података у систему како се систем поново покреће.
Провера грешака обично надгледа све ваше Виндовс програме и перформансе вашег рачунара. Позив одложеног поступка може потрајати дуго или је ваш систем наишао на било који тражени ниво. Овим поступком ћете имати грешку у вези са кршењем ДПЦ-а.
Како исправити грешку кршења заштитног паса позива одложеног поступка (ДПЦ):
Будући да се на рачунару појављује грешка због кршења ДПЦ Ватцхдог-а, можете следити један од наведених поступака у наставку:
Промените управљачки програм контролера:
Промена управљачког програма контролера може бити примарно решење за ову врсту грешке. Да бисте решили овај проблем, можете следити ове једноставне кораке:
- Притисните „Виндовс + Кс“ и потражите менаџер уређаја
- Кликните на „Управљач уређајима“ где ћете пронаћи дугме „ИДЕ АТА / АТАПИ контролер“.
- Притисните двапут то дугме које вам показује стандардни контролер на вашем систему
- Кликните десним тастером миша на име контролера.
- Кликните на „својства“.
- Проверите детаље о управљачком програму да бисте се уверили да сте изабрали прави контролер.
- Нити идите на картицу „Возач“.
- Овде ћете пронаћи дугме „Ажурирај управљачки програм“
- Притисните дугме „Ажурирај управљачки програм“.
- Не идите на аутоматско претраживање, наставите и кликните на „Потражите софтвер за управљачки програм на мом рачунару“.
- Овде на дну ћете пронаћи другу опцију уместо да прегледате ваш систем.
- Притисните курсор на „Пусти ме да изаберем са листе доступних управљачких програма на рачунару“.
- Показаће вам име управљачког програма „Стандардни САТА АХЦИ контролер“
- Притисните „нект“ и поново покрените систем.
- Ако се и даље суочавате са истим проблемом, можете следити исти поступак више пута.
Извршите проверу диска:
Можда имате проблема са диском ако имате грешку у вези са кршењем ДПЦ-а. Можете провјерити грешке на диску слиједећи ове једноставне кораке:
- Покрените командну линију као администратор. Притисните „Виндовс + Р“, што ће отворити дијалог за покретање. Откуцајте „цмд“ без наводника и притисните „Цтрл + Схифт + Ентер“, отвориће се командна линија као администратор.
- Притисните „Да“ да бисте администратору дали дозволу
- У командну линију унесите код без наводника „цхкдск / ф / р“ и притисните Ентер
- Притисните „И“ да бисте проверили грешке диска приликом покретања уређаја
- Можете да закажете проверу диска према вашем захтеву
- Ова провера ће такође аутоматски решити грешке и решити ваш проблем
Користите напредни алат за поправку:
ДПЦ Ватцхдог грешку можете решити ако имате и алатку за поправак. Најпожељнија алатка за решавање овог проблема је „Ресторо“. Она аутоматски проналази и поправља проблеме које имате на рачунару. Након што на свој систем преузмете апликацију „Ресторо“, следите ове кораке да бисте решили проблеме на рачунару са Виндовс 10:
- Покрените програм и сачекајте док не прикупи све системске информације.
- Показаће вам програме у вези са било којом грешком.
- Кликните на „Поправи поправак“ на дну једном да бисте започели поправку система.
- Ова поправка је једноставна и пружиће вам без муке искуство на рачунару.
Ажурирај управљачке програме:
Ако се грешка ДПЦ Ватцхдог-а догоди због неподржаних управљачких програма или ажурирања, можда ћете следити ове једноставне кораке да бисте ажурирали управљачке програме:
- Отворите управитељ уређаја
- Изаберите ССД и забележите детаље о систему
- Посетом веб локацији произвођача можете да преузмете све исправке за свој систем и инсталирате их да бисте решили проблем са грешком.
Покретање приказивача догађаја:
Овај метод вам може помоћи да идентификујете разлог за добијање грешке због кршења смерница. Следите ове кораке да бисте прикупили све информације о догађају који генерише грешку:
- Притисните „Виндовс + Р“ што ће отворити дијалог за покретање
- Упишите „евентввр.мсц“ и притисните „ОК“.
- Изаберите опцију „Систем“ са леве стране панела
- Проблеми ће се означити на средини плоче
- Идентификујте и решите све проблеме притиском десног тастера миша и „поправак“.
- Сада проверите, ваша грешка због кршења је нестала.
Провера компатибилности:
Такође можете да проверите компатибилност софтвера и хардвера да бисте решили грешку ДПЦ Ватцхдог на рачунару са Виндовс 10. Следите процедуру да бисте проверили компатибилност:
- Притисните „Виндовс + Р“ што ће отворити дијалог за покретање
- Упишите „контролна табла“ и притисните „Ентер“.
- Изаберите опцију „Деинсталирај програм“
Пронађите време и датум неколико новоинсталираних апликација. Ако се проблем појавио након њихове инсталације, деинсталирајте програм и поново покрените систем да бисте све решили. Ова метода се не препоручује за предност код осталих. Прво можете проверити друге, а ако нико од њих не ради, можете наставити са овом методом.
Није тако тешко решити грешку кршења позива одложеног поступка (ДПЦ) на рачунару са оперативним системом Виндовс 10. Морате да следите упутства корак по корак да бисте се решили ове врсте неуспеха, а то може заштитити све неспремљене промене да се изгубе.
Понекад нећете моћи да уђете у свој рачунар када имате грешку у прекршају позива одложеног позива (ДПЦ). Овај проблем је прилично иритирајући. Морате да приступите свом Виндовс-у у сигурном режиму ако се ваш систем увуче у петљу. Можете да одете на „Боот Оптионс“ док укључујете систем. Процедура за улазак у ову опцију можда није иста за све, па је пронађите у складу с тим. Сада одаберите „безбедни режим“ или „безбедни режим са умрежавањем“ да бисте ушли у свој систем у безбедном режиму. Ако имате питања или повратне информације, запишите коментар у поље за коментаре испод.
Такође, погледајте нашу иПхоне савети и трикови, Савети и трикови за рачунаре, и Андроид савети и трикови за још таквих савета и трикова. Хвала вам.



