Како исправити код грешке Мицрософт Оффице 30068-39 приликом инсталирања
виндовс / / August 05, 2021
Већина компанија и канцеларија сада раде од куће због избијања коронавируса. А ако и ви радите код куће или из неких других разлога морате да инсталирате Мицрософт Оффице, онда ћете приликом инсталирања можда наићи на код грешке 30068-39. Као резултат ове грешке, неколико корисника не може да инсталира Мицрософт Оффице. Да бисмо вам помогли да превазиђете овај проблем, показаћемо вам кораке потребне за решавање проблема.
Штавише, чини се да се ово питање намеће оним корисницима који имају старије особе Мајкрософт Офис верзија. Срећом, решење овог проблема није превише сложено. Постоје три методе помоћу којих то можете поправити.
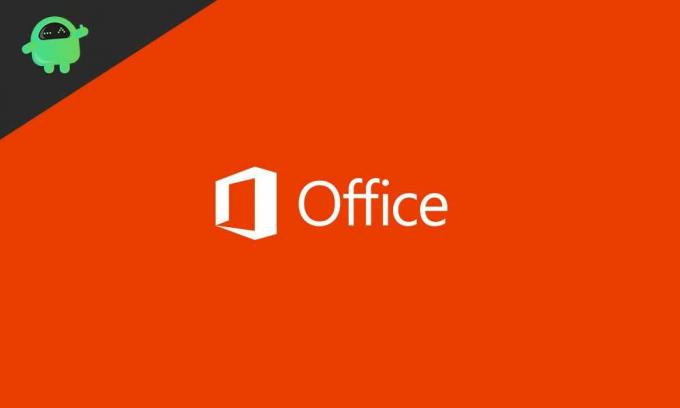
Преглед садржаја
- 1 1. метод: Деинсталирајте старији / постојећи МС Оффице
- 2 2. метод: Омогућите услугу кликни за покретање
- 3 3. метод: Проверите да ли постоје оштећене системске датотеке
- 4 Упаковати
1. метод: Деинсталирајте старији / постојећи МС Оффице
Као што смо горе поменули, код грешке Мицрософт Оффице 30068-39 углавном се појављује на системима који имају претходне верзије МС Оффице. Због тога морате да деинсталирате претходну верзију МС Оффице са Виндовс машине.
- Покрените Трцати дијалошки оквир на Виндовс машини притиском на Победити + Р. тастери истовремено.
- Копирајте и налепите следећу команду у поље „аппвиз.цпл‘. Након што унесете команду, притисните тастер Типка на тастатури или кликните на У реду.
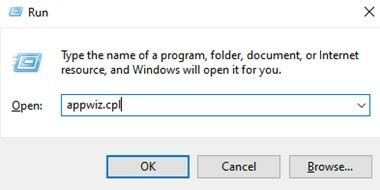
- Ово би требало да доведе до инсталираних апликација / софтвера на вашем уређају.
- Потражите постојећи софтвер Мицрософт Оффице и изведите а десни клик бацам се на посао.
- У искачућем менију кликните на Деинсталирај.

- Сада ћете морати да пратите поступак деинсталације док софтвер не буде уклоњен са рачунара.
- Једном када се МС Оффице деинсталира, поново покрените рачунар ручно ако од вас то не буде затражено након инсталације.
- Када се систем поново покрене, пређите на ово линк и преузмите Оффице алат за подршку за деинсталацију. Требало би да се налази испод одељка са ознаком „Проблеми приликом покушаја инсталирања система Оффице‘.
- Након што преузмете датотеку - „СетупПрод_ОффСцруб.еке“, отворите је двоструким кликом на .еке датотека.
- Једноставно кликните на Инсталирај и следите упутства на екрану. Овај алат за подршку ће избрисати све остатке датотека из претходне верзије МС Оффице-а које нису избрисане током процеса деинсталације.
- Након завршетка процеса, мораћете поново да покренете Виндовс уређај.
Након што се систем поново покрене, можете поново покушати да инсталирате новији Мицрософт Оффице. Ако све буде у реду, не бисте требали поново да видите код грешке Мицрософт Оффице 30068-39. Међутим, постоје шансе да поново наиђете на исти код грешке. Не узнемиравајте се, јер постоји још неколико метода којима можете покушати да решите проблем. Стога, погледајмо још један начин да поправимо код грешке 30068-39 приликом инсталирања МС Оффице.
2. метод: Омогућите услугу кликни за покретање
У случају да инсталација Мицрософт Оффице-а не успе чим покренете поступак, то је можда због услуге која се зове „Услуга кликни за покретање“. Ова услуга је подразумевано омогућена. Међутим, можда је онемогућен помоћу независне апликације или ненамерно. Ако је то случај, услугу ћете морати да омогућите ручно. Погледајте кораке за омогућавање Ц.
- Отвори Трцати дијалошки оквир притиском на Победити + Р. тастери истовремено.
- У дијалог Покрени унесите следећу команду - ‘сервицес.мсц’, а затим притисните Ентер или кликните У реду.
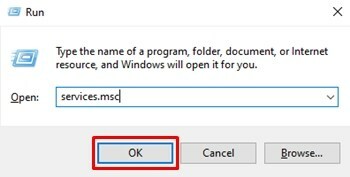
- Можда ће се од вас затражити да одобрите административне дозволе за наставак, кликните да да наставите.
- На листи услуга померите се нагоре или надоле и пронађите „Услуга Мицрософт Оффице кликни за покретање‘.
- Десни клик на Услуга Мицрософт Оффице кликни за покретање а затим кликните на Својства.
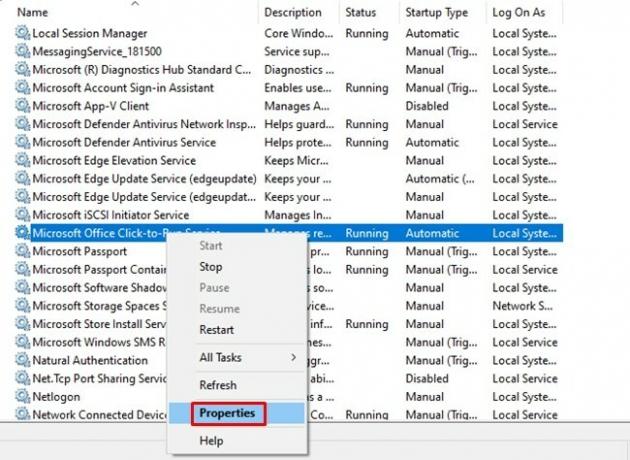
- Са Генерал изабрана картица, проверите и видите да ли је Тип покретања: опција је постављена на Дисаблед. Ако јесте, онда треба да кликнете на падајући мени и изаберете Аутоматски као тип Стартуп.
- Након што одаберете Аутоматски као Тип покретања, морате кликнути на Почетак који се налази испод Статус услуге на самој картици Опште.

- Затворите прозор услуга, а затим поново покрените рачунар / лаптоп.
Још једном, покушајте да инсталирате Мицрософт Оффице. Не бисте требали видети код грешке 30068-39 приликом сада инсталирања МС Оффице. Али у случају да извођење ових корака није решило проблем, можете испробати овај последњи метод да бисте поправили досадни код грешке МС Оффице 30068-39.
3. метод: Проверите да ли постоје оштећене системске датотеке
Ако ниједна од две горе наведене методе не реши проблем, постоје шансе да постоје неке оштећене системске датотеке. Могуће је да оштећене системске датотеке могу ометати инсталацију не само Мицрософт Оффице-а, већ и других апликација. Стога ћете морати извршити неколико провјера системских датотека путем услужних програма као што су ДИСМ и СФЦ.
То ће вероватно помоћи у замени оштећених системских датотека новим, неисквареним датотекама. У теорији, ово ће вам помоћи да поправите код грешке 30068-39 ако се појавио због оштећених системских датотека. Наш водич можете погледати на како поправити недостајуће / оштећене системске датотеке помоћу алатке за проверу системских датотека СФЦ. Након што покренете услужни програм СФЦ, поново покрените рачунар и покушајте поново са инсталацијом. Ако и даље нема среће, пређите на ДИСМ скенирање.
Ово су кораци за извођење а ДИСМ скенирање на Виндовс-у:
- притисните Победити кључ и укуцајте ЦМД у пољу за претрагу.
- Десни клик на Командна линија и кликните на Покрени као администратор. Кликните на да када то буде затражено.
- Копирајте и налепите следећу команду:
Дисм / Онлине / Цлеануп-Имаге / ЦхецкХеалтх - То ће вам у основи показати да ли постоје оштећене датотеке или не. Ако су откривене оштећене датотеке, наставите са следећом наредбом датом у наставку:
Дисм / Онлине / Цлеануп-Имаге / СцанХеалтх - Овај поступак обично траје између 5 и 20 минута. Не затварајте прозор командне линије током тог времена. Након завршетка скенирања, морате да унесете наредбу доле да бисте оштећене датотеке вратили у исправно стање.
Дисм / Онлине / Цлеануп-Имаге / РестореХеалтх - Сада ћете морати причекати између 30 минута и више од неколико сати да се поступак заврши. Непотребно је рећи да током овог процеса не затварате прозор командне линије. Поред тога, ако се напајате батеријом, предлажемо да прикључите преносни рачунар.
По завршетку процеса, поново покрените рачунар и покушајте поново са инсталацијом. Код грешке Мицрософт Оффице 30068-39 више не би требало да се приказује током инсталирања.
Упаковати
Ако све друго закаже и изгледа да ништа не ради на решавању проблема, предлажемо да извршите а чиста инсталација оперативног система Виндовс. Међутим, вреди напоменути да морате да направите резервне копије свих важних датотека и докумената пре него што наставите са чистом инсталацијом оперативног система Виндовс. Ипак, надамо се да вам је овај водич помогао да решите проблем са грешком Мицрософт Оффице-а 30068-39 током инсталације. На тему грешака такође можете да проверите како поправити код грешке Дестини 2 Бее, и како поправити грешку ОнеНоте: 0кЕ00015Е0. Поред тога, можете погледати како омогућити тамни режим у Мицрософт Оффице-у.
Повезани чланци:
- Како омогућити тамни режим у Мицрософт Оффице-у?
- Добијање грешке „Мицрософт Екцел покушава опоравити ваше податке“ Како исправити?
- Како исправити Мицрософт тимове који се не приказују у програму Оутлоок?
- Мицрософт Теамс Грешка: Теамс Логин_хинт је дуплиран Како то поправити?
- Микрофон не ради преко Мицрософт тимова: Како поправити?



