Како приказати мерач брзине интернета на траци задатака у оперативном систему Виндовс?
виндовс / / August 05, 2021
Најновија верзија оперативног система Виндовс 10 има функцију матичног алата за праћење пропусног опсега. Свако се у свакодневним активностима може суочити са проблемима са Интернет везом, као што је брза интернет конекција или стабилна интернетска веза. Нека главна питања попут тога где интернет нагло престаје да ради или драстичан пад брзине интернета.
Раније смо претпостављали да је пад интернетских веза услед проблема са уређајем или мрежом. Старије верзије прозора нису имале такву функцију као опција траке задатака за надзор брзине. Да би решио овај проблем, Виндовс 10 је смислио решење које је алат за мерење брзине Интернета.
Трака са алаткама Интернет Спеед нам помаже да отпремимо или преузмемо брзину ваше мреже. Сада је уређај за мерење брзине интернета доступан са Андроид мобилним телефонима. Дакле, без Интернет мерача брзине врло је чудно радити на рачунару. Ако желите да додате траку са алаткама Интернет Спеед на свој лични рачунар, ово је право место на којем ћете добити идеју како приказати ову траку задатака у оперативном систему Виндовс 10. Хајде да почнемо:
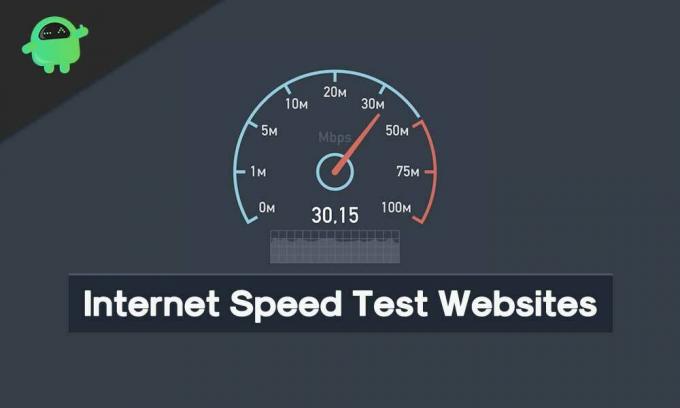
Преглед садржаја
-
1 Кораци за омогућавање мерача брзине интернета на траци задатака:
- 1.1 Инсталирање траке са алаткама Интернет Спеед:
- 2 Кораци за проверу да ли монитор брзине зауставља рад:
-
3 Савети и Трикови:
- 3.1 Промена јединице брзине
- 3.2 Погледајте употребу података
- 3.3 Промените акцију Двоструки клик
- 3.4 Прилагодите фонт алата
- 3.5 Извоз базе података
Кораци за омогућавање мерача брзине интернета на траци задатака:
Обавезно следите упутства корак по корак да бисте омогућили Интернет мерач брзине на траци задатака у оперативном систему Виндовс.
Инсталирање траке са алаткама Интернет Спеед:
Да бисте добили овај алат, морате да преузмете софтвер познат као Нет Спеед Монитор алат. Апликација је дизајнирана за рад на Виндовс, Андроид и Виста апликацијама. Међутим, то не значи да старије верзије оперативног система Виндовс подржавају ову алатку Интернет Спеед. Кораци су следећи:
- Прво морате да преузмете софтвер алата Нет Спеед Монитор, као што је приказано на доњој слици. Затим кликните на дугме „Преузми“. Добићете опције попут преузимања за к86 или к64 системе. Морате одабрати расположиве опције меморије рачунара. Прво, к86 опција је доступна за 32-битни Виндовс, а друга опција је доступна за 64-битни Виндовс.

- Вратите се у фасциклу у којој сте сачували ову извршну датотеку. Ова инсталациона датотека неће подржати верзије оперативног система Виндовс испод оперативног система Виндовс 8; инсталација ће почети нормално. Изнад ове верзије, добићете грешку јер „овај оперативни систем није подржан као што је приказано на доњој слици.
- Кликните десним тастером миша на датотеку за подешавање -> идите на својства
- У оквиру својства изаберите картицу Компатибилност. Затим морате потврдити поље Компатибилност поред „Покрени овај програм у програму Компатибилност за“. Затим падајуће дугме треба да прикаже „Претходна верзија Виндовс-а“. Кликните на „ок“ да бисте сачували промене које сте унели пре него што.
- Двапут кликните на „Постави датотеку“ да бисте започели поступак инсталације. Следите остатак упутстава на екрану током процеса инсталације.
- Када се поступак инсталације заврши, нећете видети брзину интернета директно на траци задатака. За то прво морате да омогућите програм.
- За то кликните десним тастером миша било где на дијалошком оквиру траке задатака и одаберите опцију Нет Спеед Монитор (Надзор нето брзине). Под овим кликните на „Тоолбарс.“ Можете одмах омогућити програме. У доњем дијалошком оквиру видећете отпремање и преузимање (У и Д) на траци задатака.
Ово су кораци који су потребни за успешну инсталацију софтвера Нет Спеед Монитор.
Кораци за проверу да ли монитор брзине зауставља рад:
Претпоставимо, ако се Нет Спеед Монитор заглавио у средини вашег задатка, следите кораке у наставку да бисте га учинили функционалним.
Корак 1: Кликните десним тастером миша на дугме „Нет Спеед Монитор“ и одаберите „Цонфигуратион“.
Корак 2: После овога, видећете прозор „Надзор нето брзине -> Изаберите Опште -> Промените мрежни интерфејс у други -> Кликните„ У реду “.
Ако и даље не ради како треба, наставите да понављате исти поступак и промените различите мрежне интерфејсе. Надам се да овог пута Монитор брзине мреже ради нормално.
Савети и Трикови:
Следе савети за најбоље коришћење овог алата.
Промена јединице брзине
Након процеса инсталације, подразумевано алат приказује брзину у кило-битима / секундама. Некада неће успети: промените јединицу брзине у КилоБитес / Сецондс или Мегабитс / Сецондс. Кораци које треба следити, кликните десним тастером миша на Монитор брзине мреже-> Изаберите конфигурацију -> Изаберите жељену јединицу брзине.
Погледајте употребу података
Алат за надгледање брзине такође приказује опцију „Пратите употребу података“. Да бисте то учинили, кликните десним тастером миша на мерач Нет Спеед Монитор-> Селецт дата траффиц.
Промените акцију Двоструки клик
Кораци = Двапут кликните на алат за надгледање брзине мреже -> Изаберите „Отвори дијалог за промет података“ -> кликните „У реду“ да бисте сачували промене.
Прилагодите фонт алата
Ако желите да промените величину и стил фонта, идите на Конфигурација-> Изглед-> Промена фонта
Извоз базе података
Такође можете да користите Нет Спеед Монитор за извоз података. Да бисте то учинили, Конфигурација-> база података-> Чаробњаци за извоз. Уз помоћ овог алата за надгледање брзине интернета можете убрзати интернет везу. Такође можете ограничити употребу података.
Здраво, ово је Кавиа, ја сам техничар и писац садржаја. Имам више од 2 године искуства као писац. Покушавам да знам све врсте напредних технологија и побољшавам своје вештине писањем.



