Како поправити ако се боја траке задатака не мења у оперативном систему Виндовс 10?
виндовс / / August 05, 2021
Ако користите Виндовс 10, вероватно бисте желели мало прилагођавања. Трака задатака је важан део Виндовс-а, јер се свакодневни рад одвија на траци задатака. Ако задати изглед боје Виндовс траке задатака не задовољава ваше очи, онда вам Виндовс омогућава да промените боју. Међутим, корисници су пријавили да имају проблема са променом боје тамо где се боја траке задатака не мења у оперативном систему Виндовс 10 чак и након примене нових поставки.
Да бисте решили проблем, можете покушати да промените боју Виндовс траке задатака свим могућим методама, а неколико подешавања функција ће решити проблем. Проблеми настају због неких грешака у ажурирању или због неисправног програма. Прочитајте даље да бисте сазнали решења за поправљање боје траке задатака прозора, не мењајући проблем.
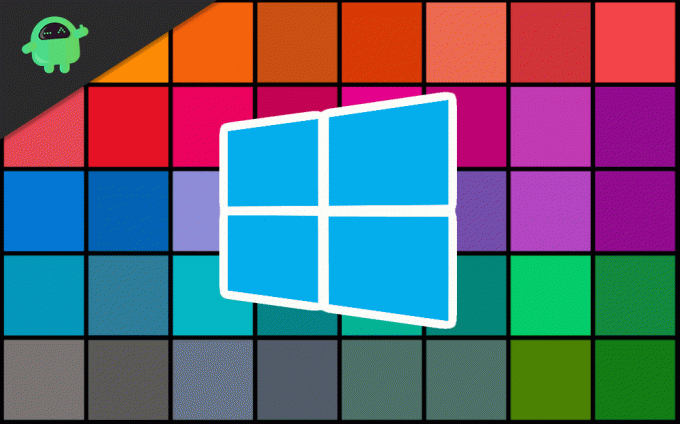
Преглед садржаја
-
1 Како поправити ако се боја траке задатака не мења у оперативном систему Виндовс 10?
- 1.1 Решење 1: Онемогућавање аутоматског избора боје акције
- 1.2 Решење 2: Промена подешавања боје
- 1.3 Решење 3: Промена теме
- 1.4 Решење 4: Онемогућавање аутоматског избора наглашене боје и филтера у боји
- 1.5 Решење 5: Деинсталирајте независне Виндовс програме за кожу
- 2 Закључак
Како поправити ако се боја траке задатака не мења у оперативном систему Виндовс 10?
Ако се боје траке задатака оперативног система Виндовс 10 не мењају, тада постоји много начина за решавање проблема. Проблем је можда у томе што је покренут неки кварни програм или је вашем рачунару потребно поновно покретање. Ево неколико метода које би на крају могле да реше проблем:
Решење 1: Онемогућавање аутоматског избора боје акције
Прозор има функцију препознавања нагласка боје позадине прозора и примене тог нагласка на траци задатака. Ако је функција активна, искључивање ће можда решити ваш проблем и можете прилагодити траку задатака.
Корак 1) притисните Виндовс Кеи и кликните на Подешавање икону.
Корак 2) У прозору за подешавања кликните на Персонализација , а затим изаберите Боја опција у левом окну прозора.

Корак 3) Опозовите избор Аутоматски одаберите боју акцента из моје позадине опција.

Белешка: Ако ово не реши ваш проблем, покушајте да га онемогућите Ефекти транспарентности опција.
Решење 2: Промена подешавања боје
Након што промените поставку боје светла у тамну, можете да примените боје на траци задатака, у менију Старт и у центру за акције.
Корак 1) Отвори прозоре Подешавања и иди у Персонализација опција. У левом окну кликните на Боја и под Изаберите своју боју кликне на падајући мени, изаберите Мрачно.

Корак 2) Сада се померите надоле и изаберите опцију Мрачно испод етикете. Изаберите задати режим прозора и Изаберите подразумевани режим апликације.

Корак 3) У истом прозору померите даље и означите Старт, трака задатака и Ацтион Цантре опција. Опција ће бити доступна након што прилагодите прозор у тамни режим ако није доступан у светлом режиму или обрнуто.
Корак 4) Поново покрените уређај и проверите да ли се боја променила или не.
Решење 3: Промена теме
Теме независних произвођача можда ометају поставке боја; стога ће промена проблема са Виндовсом на подразумевану решити проблем.
Корак 1) притисните Виндовс тастер + И да бисте отворили прозор за подешавање. Кликните на опцију Персонализација, а затим идите на Теме.

Корак 2) Померите се и кликните на подразумевану Виндовс тему да бисте је применили.
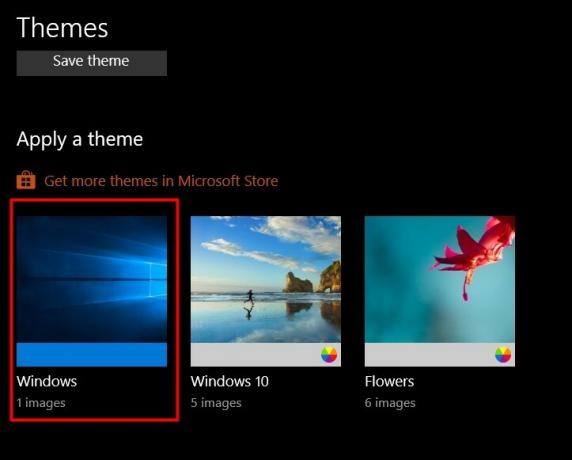
Корак 3) Сада поново покрените уређај и идите на подешавање боје да бисте проверили Старт, трака задатака и акциони центар опција да примените жељену боју на траку задатака.
Решење 4: Онемогућавање аутоматског избора наглашене боје и филтера у боји
Ако је активан аутоматски избор функције нагласка у прозору, суочићете се са проблемом да промените боју траке задатака која се разликује од боје позадине. Такође, ако је филтер за боје активан, суочићете се са проблемима да промените боју на траци задатака.
Корак 1) Отворите поставке прозора, идите на Једноставност приступа> Филтри у боји, и искључите опцију филтера у боји испод налепнице Користите филтере у боји.
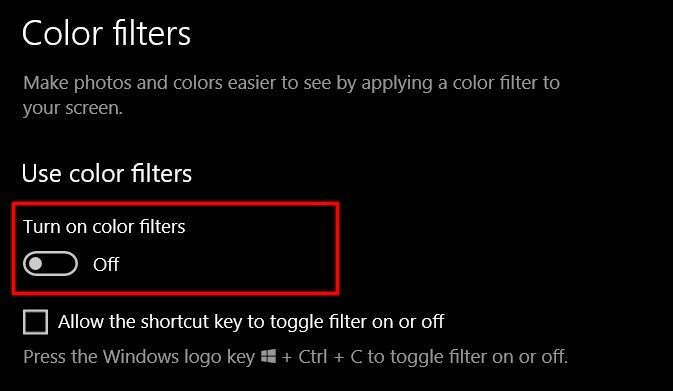
Корак 2) Сада се вратите на Виндовс поставке и кликните на Персонализација> Боје и опозовите избор Аутоматски одаберите боју акцента из моје позадине опција.
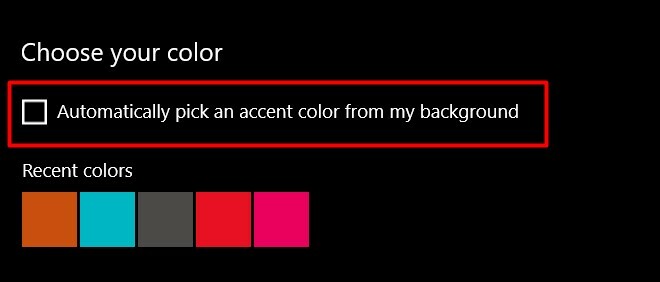
Сада покушајте да промените боју траке задатака.
Решење 5: Деинсталирајте независне Виндовс програме за кожу
На Интернету су доступни разни тематски прозори или пакети коже, који могу променити изглед или изглед радне површине вашег прозора. Али понекад ове апликације могу да направе више штете од основне персонализације. Дакле, у случају да сте инсталирали било који пакет Виндовс скин пацк-а или тематске апликације за рачунаре попут Раинментер, а затим их деинсталирајте. Можда их неовлашћено петљају у прозоре због чега се боја траке задатака не мења у издању Виндовс 10.
Закључак
Виндовс понекад може бити лукав и такви насумични мали проблеми могу се појавити с времена на време док Мицрософт непрекидно даје исправке како би решио такве мање проблеме. Међутим, ако сте суочени и са проблемом због тога што се боја траке задатака не мења у оперативном систему Виндовс 10, можете да следите горенаведене методе да бисте решили проблем.
Избор уредника:
- Шта су ЕМЗ датотеке? Како отворити ЕМЗ датотеке на Виндовс 10?
- Шта је ОМФ датотека? Како отворити ОМФ датотеке у оперативном систему Виндовс 10?
- Како да поправите БСОД корупције у режиму кернела у Виндовс 10
- Исправите други монитор који није откривен у Виндовс 10
- Како исправити фацијалну грешку Битлоцкер-а на Виндовс рачунару - 0к00000120
Рахул је студент рачунарства са великим интересовањем за област технике и теме крипто валута. Већину времена проводи или пишући или слушајући музику или путујући по невиђеним местима. Верује да је чоколада решење за све његове проблеме. Живот се догоди, а кафа помаже.



