Како да поправите БСОД корупције у режиму кернела у Виндовс 10
виндовс / / August 05, 2021
Виндовс је најпопуларнији оперативни систем који људи користе у својим рачунарима. Ако Виндовс користите за интензивно играње, развој игара или ако користите високи графички програм, постоји шанса да сте се суочили са плавим екраном смрти у оперативном систему Виндовс. Корупција гомиле режима језгра БСОД грешка настаје услед оштећења или гомилања кернел-мода у Виндовс 10. Графике је можда превише за покретање хардвера вашег система или застарели графички управљачки програми, оштећене системске датотеке, сукоби са нестабилним софтвером и хардверски проблеми узрокују појављивање БСОД-а. Многи корисници су пријавили проблем са оштећеним БСОД-ом у оперативном систему Виндовс 10 са ниским хардвером.
Корупција режима зрна кернела БСОД је најчешћа грешка корисника са којом се рачунари често користе у велике активности ЦПУ и ГПУ. Активности попут развоја апликација, развоја игара, игара, 3Д моделирање, ВФКСетц, који користи ГПУ и ЦПУ до своје границе, често узрокује грешку због гомилања или оштећења података у језгру моду. Тако се приказује БСОД грешка. Међутим, то се може поправити само испробавањем свих могућих решења која могу бити одговорна за грешку.
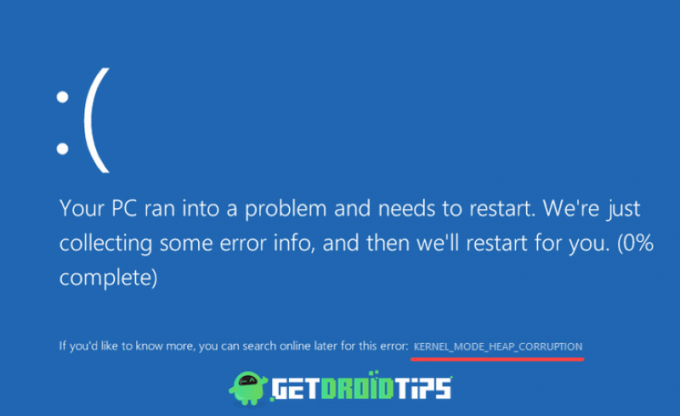
Преглед садржаја
- 1 Шта је оштећење гомиле режима језгра и зашто узрокује БСОД у оперативном систему Виндовс 10?
-
2 Поправите корупцију БСОД у режиму кернела у Виндовс 10
- 2.1 Решење 1: Ажурирање и враћање графичких управљачких програма
- 2.2 Решење 2: Покретање СФЦ и ДИСМ скенирања
- 2.3 Решење 3: Решавање сукобљених софтвера
- 2.4 4. решење: Покретање Виндовс дијагностичког алата меморије
- 3 Закључак
Шта је оштећење гомиле режима језгра и зашто узрокује БСОД у оперативном систему Виндовс 10?
Када се суочите са грешком БСОД Корупција кернела у режиму зрна, то такође показује могући разлог узрока грешке. Код помаже у идентификовању узрока који покреће проблем. Вероватније је да је то често због застарелих графичких управљачких програма или због неисправности хардвера. Међутим, понекад је узрок небитан за било какве стварне проблеме, понекад се приказује током покретања Виндовс-а или само покретањем једноставне видео игре.
Због оштећених, оштећених и застарелих управљачких програма, ГПУ не ради, што доводи до БСОД грешке. Застарели управљачки програми узрокују преоптерећење ГПУ-а и ЦПУ-а, што доводи до велике корупције у Кернел моду. Ако ваши управљачки програми нису ажурни, БСОД је уобичајени екран који ћете видети.
Поправите корупцију БСОД у режиму кернела у Виндовс 10
Не постоји дефинитиван начин за решавање проблема, али постоји неколико решења попут провере прегледача догађаја, подршке ажурирање података, ажурирање графичког управљачког програма, покретање менаџера за верификацију управљачких програма, провера РАМ-а и некомпатибилног софтвера, итд. Можете да испробате ових неколико решења да бисте решили проблем са БСОД-ом.
Решење 1: Ажурирање и враћање графичких управљачких програма
Ако се БСОД грешка прикаже недавно након што сте ажурирали управљачки програм или ако га нисте ажурирали ваш управљачки програм и приказала се грешка, а затим покушајте да извршите следеће кораке и видите да ли ће ово решити ваш проблем питање.
Корак 1) Идите на траку за претрагу Виндовс и откуцајте Менаџер уређаја, кликните на апликацију Девице Манагер да бисте отворили системски управитељ уређаја.

Корак 2) У системском управитељу уређаја кликните на стрелицу улево поред Дисплаи Дривер опција.

Корак 3) Након што се падајући мени прошири, видећете име графичког управљачког програма, кликните десним тастером миша и изаберите својства опција. Иди на Возач на прозору својстава и кликните на Ажурирати драјвер ако желите да ажурирате управљачки програм и видите да ли је проблем решен. У супротном кликните на Врати возач могућност инсталирања претходног управљачког програма.

Ако враћате сушаре, можда ће се појавити други прозор који ће вас питати за разлог инсталирања претходних управљачких програма, одаберите одговарајућу опцију и кликните на дугме да.

Решење 2: Покретање СФЦ и ДИСМ скенирања
Покретање програма за проверу системских датотека и скенирања за одржавање и управљање сликама за примену на вашем уређају могу помоћи у поправљању оштећених и оштећених датотека на вашем систему, чиме се решава проблем.
Корак 1) Тип цмд на Виндовс траци за претрагу и на командној линији десним кликом и одабиром покретања цмс-а као администратора. Ако се појави упит, кликните на дугме Да.
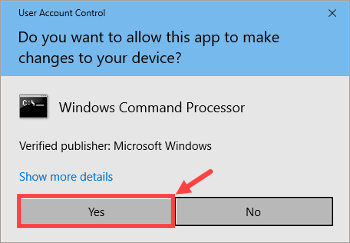
Корак 2) Откуцајте наредбу сфц / сцаннов у командној линији и притисните Ентер да бисте покренули скенирање Провера системских датотека.
сфц / сцаннов
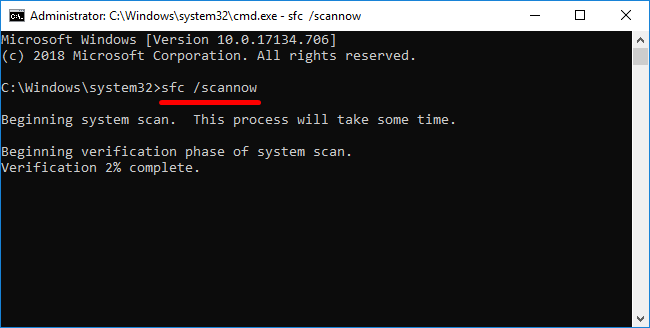
Сачекајте док се скенирање не заврши, а затим поново покрените рачунар и поново отворите цмд.
Корак 3) Тип дисм.еке / онлине / цлеануп-имаге / ресторехеалтх наредбу у командној линији и притисните Ентер да бисте покренули скенирање сервисирања и управљања размештањем слика на рачунару.
дисм.еке / онлине / цлеануп-имаге / ресторехеалтх
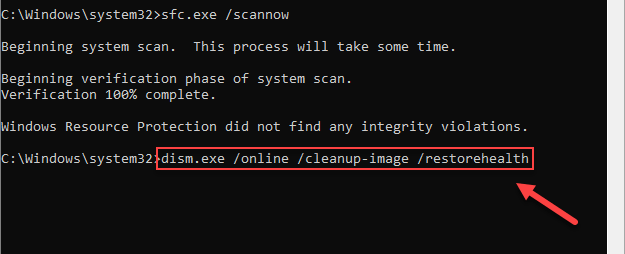
Сачекајте док се процес не заврши и поново покрените рачунар.
Решење 3: Решавање сукобљених софтвера
Апликације које троше превише меморије ЦПУ и ГПУ могу бити узрок БСОД грешке. Онемогућавање апликација, подешавање приоритета и друга подешавања могу решити проблем.
Корак 1) Прво отворите менаџер задатака тако што ћете откуцати Таск Манагер у траци за претрагу прозора и кликом на опцију менаџера задатака.
Корак 2) Сада идите на Детаљи и потражите апликацију коју често користите, кликните десним тастером миша на њу, задржите показивач на Постави приоритет и изаберите Ниска из менија. Ово ће поставити приоритет апликације на низак ниво. Стога ће потрошити мање ЦПУ-а, меморије и ГПУ-а.
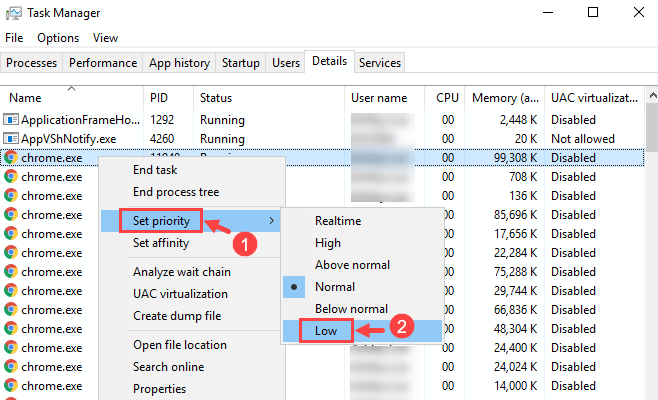
За потврду се може појавити упит, кликните на Промените приоритет опција.

Корак 3) Сада пређите на Процеси и потражите апликацију која троши већину ваше меморије и процесора, кликните је да бисте изабрали апликацију и кликните на Крај задатка дно на дну прозора да бисте онемогућили покретање апликације.
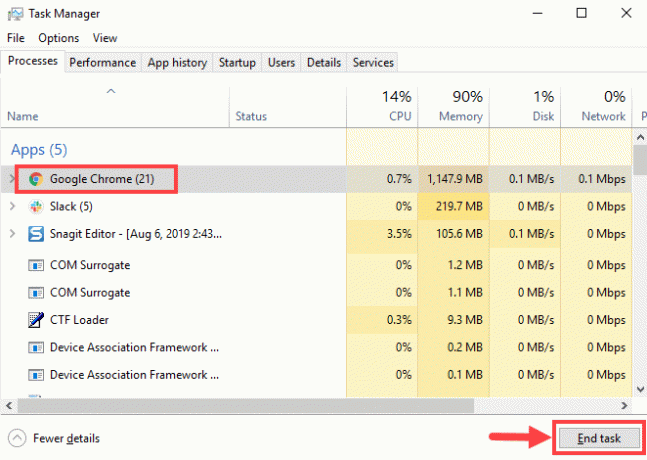
Корак 4) Такође можете да онемогућите покретање апликација да бисте даље спречили неусаглашеност софтвера. Иди на Покренути картицу, изаберите апликацију и кликните на Онемогући дугме на дну о прозора.

Корак 5) Ако вам горњи кораци не помажу, можете и да деинсталирате апликације како бисте избегли сукоб софтвера. Отвори Виндовс подешавања, Иди на Аппс, кликните на Програми и функције опција. Сада изаберите апликацију коју желите да деинсталирате, кликните десним тастером миша и изаберите деинсталирати опција.

4. решење: Покретање Виндовс дијагностичког алата меморије
Покретање алата за дијагностику Виндовс меморије помоћи ће вам да видите да ли је РАМ у реду, ако постоји грешка, морате променити РАМ.
Корак 1) Тип Алат за дијагностику Виндовс меморије у Виндовс траци за претрагу и кликните на апликацију да бисте отворили дијагностички алат.
Корак 2) Појавиће се упит, кликните на Поново покрените одмах и проверите да ли постоје проблеми опција.
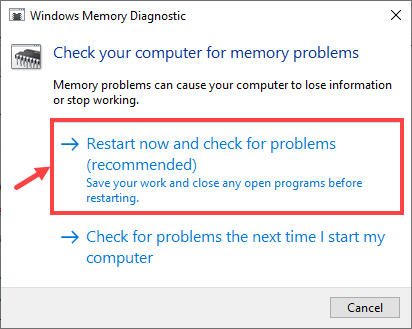
Корак 3) Прозори ће се поново покренути у алатку за дијагностику Виндовс меморије и започет ће скенирање уређаја и приказаће вам целокупан процес.
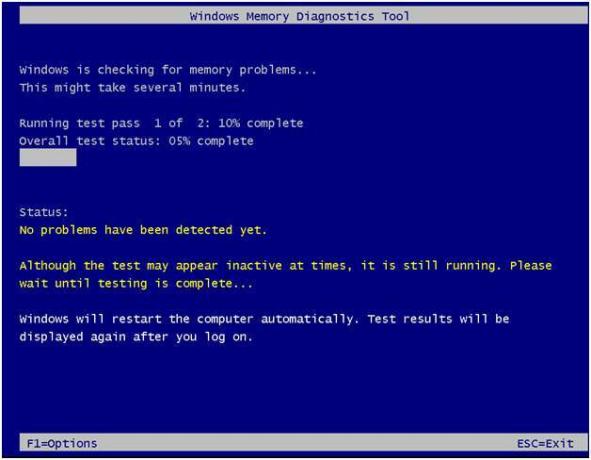
Ако видите било какву грешку, требало би да промените РАМ или вратите / поново инсталирате Виндовс 10.
Закључак
Постоји толико много начина да се поправи грешка БСОД због оштећења хрпе режима језгра. Али ово су неки од најефикаснијих начина за решавање проблема. Међутим, ако вам горњи кораци не помажу да решите проблем, можете да уђете у безбедни режим за решавање проблема. Али најчешћи разлог грешке БСОД-а због оштећења гомиле кернела је широка употреба ЦПУ-а, РАМ-а и ГПУ-а. Због тога прво морате да се уверите да ли нека апликација узрокује грешку.
Избор уредника:
- Како исправити грешку код заустављања код управљања меморијом код БСОД
- Исправите други монитор који није откривен у Виндовс 10
- Исправите фаталну грешку Битлоцкер-а на Виндовс рачунару - 0к00000120
- Како користити Ксбок Гаме Бар за играње и ћаскање са пријатељима у оперативном систему Виндовс 10?
- Руст Стартуп Грешка: Како исправити грешку при парном учитавању чак и ако се отвори?



