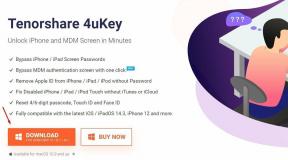Како поправити да ли је ТеамВиевер блокирао антивирус или заштитни зид
мисцеланеа / / August 04, 2021
Огласи
ТеамВиевер је један од популарних софтвера за даљински приступ и даљинско управљање који омогућава корисницима да се лако повежу са рачунаром или уређајем ради одржавања. Иако је алатка корисна и у личне и у пословне сврхе, ТеамВиевер понекад може блокирати антивирус или заштитни зид. Ако се суочавате са истим проблемом, следите овај водич за решавање проблема.
Говорећи о заштити заштитног зида Виндовс Дефендер или било ком независном антивирусном програму, они то чине познат по заштити система Виндовс и његових података од спољних напада вируса, малвера, адвера, итд. Чак и ако користите Интернет и преузимате или инсталирате датотеке са могућим вирусима или малвером, активни антивирусни програм ће га аутоматски открити и избрисати или блокирати да се покреће.
Слично томе, ако не можете да покренете апликацију ТеамВиевер на рачунару, јер је антивирусни програм или заштитни зид неочекивано блокирају, не морате да бринете о томе. Можете привремено онемогућити програм и проверити да ли вас проблем и даље мучи или не. У супротном, обавезно поставите правило о изузетку у антивирусном програму или заштитном зиду да бисте ТеамВиевер ставили на белу листу.

Огласи
Садржај странице
-
1 Како поправити да ли је ТеамВиевер блокирао антивирус или заштитни зид
- 1.1 1. ЕСЕТ Смарт Сецурити
- 1.2 2. Аваст Антивирус
- 1.3 3. Авира Сецурити
- 1.4 4. Битдефендер сигурност
- 1.5 5. Касперски Сецурити
- 1.6 6. АВГ Антивирус
- 1.7 7. Симантец Антивирус
- 1.8 8. Виндовс Дефендер
Како поправити да ли је ТеамВиевер блокирао антивирус или заштитни зид
Овде смо поделили неколико могућих заобилазних решења која би вам могла помоћи да решите овај проблем. Дакле, без даљег двоумљења, кренимо у то.
1. ЕСЕТ Смарт Сецурити
Ако на програму Виндовс рачунар користите програм ЕСЕТ Смарт Сецурити, следите кораке у наставку да бисте ТеамВиевер ставили на белу листу.
- Отвори ЕСЕТ Смарт Сецурити > Притисните тастер Ф5 тастер за отварање Напредно подешавање.
- Сада одаберите Детецтион Енгине > Прошири Искључења.
- Кликните на Уредити под Изузимања перформанси.
- Од Пут кликните на Додати.
- Потражите ТеамВиевер путању датотеке коју желите да изузмете из скенирања.
- Једном изузети, кликните на У реду да бисте сачували промене.
Ово би требало да реши проблем ТеамВиевер-а блокираног антивирусом или заштитним зидом.
2. Аваст Антивирус
Ако користите Аваст антивирус, следите кораке у наставку:
- Отвори Аваст антивирус и кликните на Подешавања.
- Пребаците се на Генерал таб са леве плоче.
- Иди на Искључења > Додајте ТеамВиевер програм.
- Створити Ватрени зид правило> Сачувај промене за примену.
3. Авира Сецурити
- Покрените антивирусни програм Авира на рачунару.
- Иди на Мени > Кликните на Конфигурација.
- Изаберите Интернет Протецтион функција> Приступите Правила пријаве линк.
- Иди на Поставке заштитног зида > Пређите на листу за изузеће.
- Затим кликните на Промена > Пронађите и изаберите ТеамВиевер.
- Омогућите приступ програму и сачувајте промене.
4. Битдефендер сигурност
- Лансирање Битдефендер на рачунару.
- Кликните на Заштита језичак (икона штита).
- Сада кликните на Преглед модула линк.
- Кликните на Подешавања икона у горњем десном углу.
- Затим пређите на Искључења картица> Кликните на листу датотека и мапа изузетих из уноса за скенирање.
- Кликните на Додати дугме> Прегледајте и приступите ТеамВиевер директоријум.
- Обавезно одаберите функције скенирања на захтев и приступ.
- Кликните на Додати затим сачувајте промене.
- Изаберите Списак процеса који су искључени из скенирања и подигните ТеамВиевер.еке датотека.
- Кликните на Дозволи и сачувајте промене.
- На крају, поново покрените рачунар.
5. Касперски Сецурити
- Лансирање Касперски на рачунару.
- Кликните на Генерал Сеттингс > Идите на Додатни са левог окна.
- Кликните на Претње и искључења > Изаберите Конфигуришите изузеће.
- Изаберите ТеамВиевер и додајте га на листу изузимања заштитног зида.
- Обавезно сачувајте промене и поново покрените рачунар.
6. АВГ Антивирус
- Лансирање АВГ антивирус> Кликните на Ватрени зид са десне стране.
- Кликните на Подешавања > Идите на Напредна подешавања.
- Тхе АВГ Интернет безбедност отвориће се прозор.
- Кликните на Апликације таб> Ако ТеамВиевер је тамо наведено, одаберите га.
- Ако није наведен, кликните на Додати дугме.
- Прегледајте и додајте извршну датотеку ТеамВиевер.
- Кликните на Креирај > Затворите поставке заштитног зида.
- Поново покрените рачунар да бисте применили промене.
7. Симантец Антивирус
- Отворите Симантец антивирус> Кликните на Напредно.
- Иди на Ватрени зид опција из левог окна.
- Сада кликните на Подешавања > Кликните на Додати из менија Поставке блокирања апликација.
- Затим са листе изаберите ТеамВиевер.
- Ако ТеамВиевер није тамо, обавезно кликните на Остало и потражите га.
- Изаберите ТеамВиевер од Изаберите апликацију дијалог.
- Кликните на Изаберите > Изаберите Готово да бисте сачували промене и поново покренули рачунар.
8. Виндовс Дефендер
У случају да користите само задати безбедносни програм Виндовс Дефендер, уверите се да сте у њему ставили на белу листу ТеамВиевер пратећи доленаведене кораке:
Огласи
- Притисните Виндовс + И. тастери за отварање Виндовс Сеттингс.
- Кликните на Ажурирање и сигурност > Кликните на Виндовс безбедност са левог окна.
- Кликните на Заштита од вируса и претњи > Кликните на Управљајте подешавањима.
- Сада кликните на Додајте или уклоните изузимања.
- Прегледајте и додајте ТеамВиевер апликација за стављање програма на белу листу.
- По завршетку обавезно сачувајте промене и поново покрените рачунар.
Слично томе, требало би да дозволите и програм на заштитном зиду пратећи доленаведене кораке:
- Притисните Виндовс + И. тастери за отварање Виндовс Сеттингс.
- Кликните на Ажурирање и сигурност > Кликните на Виндовс безбедност са левог окна.
- Кликните на Заштита од вируса и претњи > Кликните на Заштитни зид и мрежна заштита.
- Иди на Дозволите апликацији кроз заштитни зид > Кликните на Промени подешавања.
- Померите листу и изаберите ТеамВиевер за оба Приватно и јавно домени.
- Ако ТеамВиевер није на листи, кликните на Дозволи другу апликацију.
- Прегледајте и додајте ТеамВиевер у заштитни зид> Кликните на У реду да бисте сачували промене.
- Обавезно поново покрените рачунар да бисте променили ефекте.
То је то, момци. Претпостављамо да вам је овај водич био користан. За даља питања, слободно питајте у коментару испод.