Како исправити проблем ако Ми Бротхер штампач не штампа ниједну датотеку
мисцеланеа / / August 04, 2021
Огласи
Да ли користите Бротхер штампач.? Не исписује ли ваше документе правилно.? Затим ћу вам у овом водичу дати неколико ефикасних решења за решавање овог проблема. Прво, разговарајмо о томе зашто вам штампач не дозвољава да штампате било коју датотеку. Управљачки програм вашег штампача је можда застарео. Други могући разлог може бити застој реда за штампу због недовршених послова штампања. Ако користите више штампача у различито време, вероватно и за употребу Бротхер принтер морате га поставити као задати штампач.
Можда постоји још један једноставан разлог због којег се ваше датотеке не штампају. То је недостатак одговарајуће повезаности између вашег рачунара / лаптопа и штампача. Када се одлуче за бежично штампање, људи пропуштају чињеницу да штампач и рачунар морају да буду на истом ВиФи-у да би штампали било шта. У сваком случају, да видимо како да решимо ове проблеме и наставимо са штампањем на вашем Бротхер штампачу.

Садржај странице
- 1 Како исправити проблем ако мој штампач Бротхер не штампа: Решавање проблема
- 2 Нека Бротхер Принтер буде подразумевани штампач на рачунару
- 3 Поправите везу вашег Бротхер штампача и рачунара
- 4 Ажурирајте управљачки програм за штампач Бротхер
- 5 Очистите задатке на чекању из реда штампања
- 6 Покушајте поново покренути калем за штампу
- 7 Ресетујте штампач
Како исправити проблем ако мој штампач Бротхер не штампа: Решавање проблема
Почнимо са решавањем проблема са Бротхер штампачем који не штампа ниједну датотеку. Можете користити било који од ових метода док ваш штампач не обави свој посао.
Огласи
Нека Бротхер Принтер буде подразумевани штампач на рачунару
Можете повезати свој рачунар са више штампача. Међутим, ово може довести до тога да Бротхер штампач не ради како је предвиђено. Дакле, морате га поставити као задати уређај за штампање. Да то уради,
- Ако користите Виндовс 10, у Виндовс поље за претрагу откуцајте Штампачи
- Док куцате опцију Штампачи и скенери појавиће се
- Кликните Отвори
- Видећете листу штампача који су повезани и коришћени на вашем рачунару
- Дођите до Бротхер штампача.
- Кликните десним тастером миша и изаберите Поставити као главни штампач
За старију верзију оперативног система Виндовс можете да одете на Контролна табла а затим идите на Уређаји и штампачи. Имајте на уму да када поставите подразумевани штампач, покушајте да испробате неколико датотека да бисте видели да ли ради или не.
Поправите везу вашег Бротхер штампача и рачунара
Ако покушавате да штампате преко ВиФи мреже, проверите да ли су рачунар и штампач на истој мрежи. осим тога, мрежа треба да буде стабилна и не сме да се омета током штампања.
У случају да је ваш Бротхер штампач повезан са рачунаром преко УСБ кабла и не може да штампа, покушајте ово. Искључите кабл штампача из рачунара и покушајте поново да се повежете. Штампач можете поново повезати преко другог УСБ порта.
Ажурирајте управљачки програм за штампач Бротхер
Ево упутстава за ручно ажурирање управљачког програма Бротхер штампача.
Огласи
- Идите на веб локацију Бротхер Глобал
- Када слетите на почетну страницу, идите на десно
- Кликните на Производи / подршка
- Изаберите свој регион / језик
- Даље, под Производ Категорија, морате кликнути Штампач док покушавате да надоградите управљачки програм штампача
- На следећем екрану кликните на Подршка и преузимања
- Затим у оквиру за претрагу производа унесите број модела вашег Бротхер штампача
Белешка: Да бисте знали број модела вашег штампача, погледајте горњи одељак или бочну страну штампача. Видећете неки алфанумерички код одвојен цртицом. То је број модела. На пример ХЛ-3170ЦДВ. То може бити сличан код на вашем штампачу.
Очистите задатке на чекању из реда штампања
Ако су претходни задаци штампања непотпуни или су и даље заглављени у реду који ће утицати на нове задатке штампања, доделићете штампач Бротхер. Дакле, морате да очистите задатке на чекању из реда за штампање.
- Притисните Виндовс + Р.
- У дијалошком оквиру за покретање укуцајте услуге. мсц и притисните ентер
- На листи услуга које се приказују навигација до Принт Споолер
- Кликните десним тастером миша и кликните на Зауставити
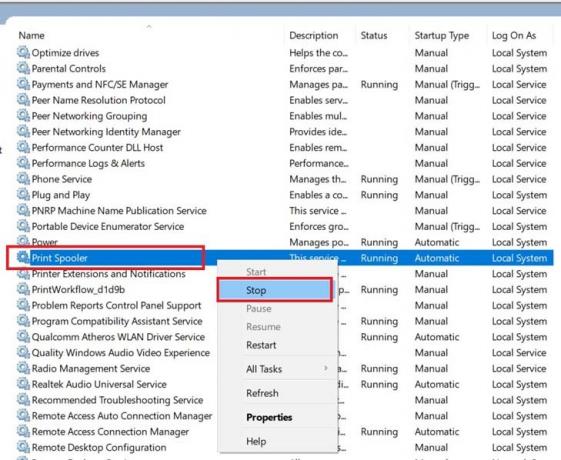
- Следеће притисните Виндовс + Е да бисте отворили Виндовс Екплорер
- Сада налепите следећу путању у путању адресе.
% виндир% \ Систем32 \ споол \ ПРИНТЕРС
- Након притиска на ентер након уноса горње путање приказаће се следећа путања и отвориће се фасцикла ПРИНТЕРС

- Обавезно избришите све датотеке које се налазе у овој фасцикли
- Опет идите на Услуге и навигација за штампу у споолеру
- Кликните десним тастером миша и изаберите Почетак
Покушајте поново покренути калем за штампу
Ево још једног поправка које можете испробати.
- Унесите Виндовс поље за претрагу Услуге и кликните Отвори
- Идите на Принт Споолер тако што ћете листати кроз услуге које су активно покренуте на вашем рачунару
- Кликните десним тастером миша и кликните Поново покренути
- Након што се поново покрене, поново кликните десним тастером миша на Принт Споолер и кликните на Својства
- Под Генерал на картици поставите Тип покретања на Аутоматски
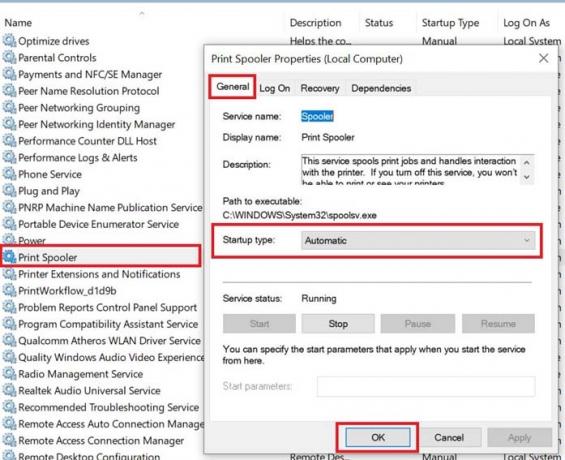
- Кликните У реду за потврду
Сада, након поновног покретања, покушајте да одштампате било коју датотеку и проверите да ли ваш Бротхер штампач ради или и даље не може ништа да одштампа.
Огласи
Ресетујте штампач
Једно од последњих решења проблема које вам могу помоћи да наставите са штампањем на Бротхер штампачу је ресетовање штампача на фабричке вредности. Као што се дешава са било којим другим ресетовањем, уклониће се сва подешавања и прилагођавања штампача. Ресетујте свој Бротхер штампач само ако сви други поправци не реше проблем штампања.
Дакле, испробајте све горе наведене методе решавања проблема да бисте решили проблем са штампањем на вашем Бротхер штампачу. Сигуран сам да ћете моћи да одштампате датотеку помоћу ње. Погледајте још таквих савети и трикови оперативног система Виндовс фром ГетДроидТипс.



