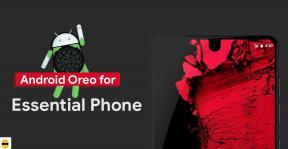Како исправити случај ако Филе Екплорер не реагује?
мисцеланеа / / August 04, 2021
Огласи
Виндовс Екплорер је подразумевани алат за управљање датотекама за Виндовс. То је уграђени Виндовс системски процес. Виндовс процеси имају историју повремених неуспеха или падова, а Виндовс Екплорер није изузетак. Многи корисници оперативног система Виндовс пријавили су да су наишли на проблеме са отказивањем услуге Виндовс Екплорер. Једноставно би престао да реагује у потпуности, остављајући кориснике Виндовс-а фрустрираним током њихове употребе.
Током година људи су могли да реше овај проблем користећи различите методе. Ако се и ви суочавате са овом проблемом са Виндовс системом, овај чланак ће вам помоћи. Овде смо уврстили сва могућа решења која можете покушати да решите у случају да Виндовс Екплорер не реагује. Дакле, без икаквог одлагања, кренимо у то.

Садржај странице
-
1 Како поправити Виндовс Екплорер да не реагује?
- 1.1 Поново покрените Виндовс Екплорер:
- 1.2 Прилагодите подешавања скалирања екрана:
- 1.3 Покрените СФЦ скенирање:
- 1.4 Обриши историју Екплорера:
- 1.5 Покрените ресет мреже и винсоцка:
- 1.6 Деинсталирајте одређене исправке:
- 1.7 Промените опцију скривених датотека и директоријума:
- 1.8 Ажурирање графичких управљачких програма:
- 1.9 Скенирајте за вирусе:
- 1.10 Омогућите покретање прозора директоријума у засебном процесу:
- 1.11 Онемогућите брзи приступ и преглед датотека:
- 1.12 Проверите памћење:
- 1.13 Извршите чисто покретање:
- 1.14 Ресетуј повезивање датотека:
- 1.15 Ажурирајте Виндовс:
- 1.16 Користи обнављање система:
Како поправити Виндовс Екплорер да не реагује?
Доле наведена решења су испробана и решена која су решила проблем Виндовс Екплорер-а који није реаговао за многе кориснике Виндовс-а. Није могуће утврдити која метода ће радити са одређеним уређајем. Дакле, морате покушати једно решење за другим док не пронађете решење које решава ваш проблем.
Огласи
Поново покрените Виндовс Екплорер:
Поновно покретање Виндовс Екплорера је прва ствар коју бисте требали покушати када престане да реагује. Постоје два начина за то. Можете поново покренути Екплорер помоћу управитеља задатака или прозора командне линије.
Да бисте поново покренули Екплорер помоћу менаџера задатака,
- притисните Цтрл + Схифт + Есц да бисте отворили прозор Таск Манагер-а.
- Кликните десним тастером миша на Виндовс Екплорер у одељку апликација и одаберите „Енд Таск“ са листе опција које се приказују.
- Кликните опцију Датотека на траци менија и одаберите „Покрени нови задатак“.
- У дијалошки оквир унесите „екплорер.еке“ и кликните на Ок. Ово ће поново покренути Виндовс Екплорер.
Да бисте поново покренули Екплорер помоћу командне линије,
- притисните Виндовс тастер + Р да бисте отворили дијалошки оквир Покрени.
- У дијалошки оквир унесите „цмд“ и притисните Цтрл + Схифт + Ентер.
- Изаберите Да када се појави прозор УАЦ.
- Унесите следећу команду и притисните тастер Ентер. Ово ће прекинути процес Екплорер.
тасккилл / ф / им екплорер.еке
- Сада поново унесите следећу наредбу у прозор цмд и притисните Ентер. Ова наредба ће покренути процес Виндовс Екплорер у вашем Виндовс систему.
покрените екплорер.еке
Ово поправак је попут привременог решења које тренутно одмах решава проблем. Можда ће се поново приказати да нешто није у реду са вашим системским датотекама.
Прилагодите подешавања скалирања екрана:
Ако ваша подешавања скалирања приказа нису правилно конфигурисана, могли бисте наићи на проблеме са Виндовс Екплорер-ом.
- Притисните Виндовс + И да бисте отворили прозор Виндовс подешавања.
- Кликните на Систем.
- Затим кликните на картицу Дисплаи у левом окну прозора.
- Уверите се да је величина текста, апликација и других ставки подешена на 100% или било шта што Виндовс препоручује.
Ако је постављено на 100% или је препоручено, али ваш Виндовс Екплорер и даље не реагује, испробајте следеће решење поменуто у наставку.
Огласи
Покрените СФЦ скенирање:
Провера системских датотека или СФЦ је уграђени Виндовс услужни програм који скенира систем на недостајуће или оштећене системске датотеке. Ако пронађе било какве проблеме, услужни програм покушава да их отклони.
- Притисните тастер Виндовс + Р да бисте отворили дијалошки оквир Покрени.
- У дијалошки оквир унесите „цмд“ и притисните Цтрл + Схифт + Ентер.
- Изаберите Да када се појави прозор УАЦ.
- Унесите следећу команду и притисните тастер Ентер.
сфц / сцаннов
- Пустите да се поступак заврши, а затим поново покрените рачунар.
Ако ваш Виндовс Екплорер и даље престане да реагује, идите на следеће решење поменуто у наставку.
Обриши историју Екплорера:
Виндовс Екплорер прати сваки директоријум којем корисник приступа у систему. Ако постоји било каква недоследност у овој бази података историје, можда ћете наићи на повремене падове са Виндовс Екплорер-ом. Зато морате да обришете историју Виндовс Екплорера и видите да ли то решава ваш проблем.
Огласи
- Кликните на траку за претрагу и потражите „Контролна табла“.
- Када се прикаже у одељку резултата, кликните на Отвори.
- Када се прикаже прозор контролне табле, поставите приказ по опцији у горњем десном углу као Велике иконе.
- Кликните на Филе Екплорер Оптионс.
- Појавиће се нови прозор. Овде ћете на картици Опште видети опцију „Обриши историју истраживача датотека“. Поред њега видећете дугме „Обриши“. Кликни на то.
- На крају, кликните на Примени, а затим на У реду.
Ако и после овога наиђете на Виндовс Екплорер који не реагује на проблем, испробајте следеће решење поменуто у наставку.
Покрените ресет мреже и винсоцка:
Нетсх и винсцок ресетовање решавају многа питања везана за Екплорер. Тако да можете и ово покушати.
- Притисните тастер Виндовс + Р да бисте отворили дијалошки оквир Покрени.
- У дијалошки оквир унесите „цмд“ и притисните Цтрл + Схифт + Ентер.
- Изаберите Да када се појави прозор УАЦ.
- Унесите следећу команду и притисните тастер Ентер.
нетсх винсоцк ресетовање
- Пустите да се поступак заврши, а затим поново покрените рачунар.
Ако и после овога наиђете на Виндовс Екплорер који не реагује на проблем, испробајте следеће решење поменуто у наставку.
Деинсталирајте одређене исправке:
Неколико исправки за Виндовс 10, наиме КБ3081449 и КБ3081448, многима су створили проблеме са поступком Виндовс Екплорер-а. Ако је на рачунару инсталирана било која од ове две исправке за Виндовс, одмах их деинсталирајте.
- Притисните Виндовс + И да бисте отворили прозор Виндовс подешавања.
- Кликните на Ажурирање и сигурност.
- Затим идите на „Преглед инсталиране историје ажурирања“.
- Овде ћете видети опцију Деинсталирај исправке. Кликните на њега и видећете листу свих инсталираних исправки.
- Пронађите исправке КБ3081449 и КБ3081448, а затим их деинсталирајте.
Ако и после овога наиђете на Виндовс Екплорер који не реагује на проблем, испробајте следеће решење поменуто у наставку.
Промените опцију скривених датотека и директоријума:
Сакријте своје скривене датотеке и фасцикле да бисте поправили проблем који Виндовс Екплорер не реагује.
- Кликните на траку за претрагу и потражите „Контролна табла“.
- Када се прикаже у одељку резултата, кликните на Отвори.
- Када се прикаже прозор контролне табле, поставите приказ по опцији у горњем десном углу као Велике иконе.
- Кликните на Филе Екплорер Оптионс.
- Појавиће се нови прозор. Овде на картици Поглед, унутар одељка Напредна подешавања, пронаћи ћете опцију за „Скривене датотеке и мапе“. Испод ње изаберите опцију „Не приказуј скривене датотеке, фасцикле или дискове“.
- Кликните на Аппли, а затим на Ок.
Ако и даље наиђете на проблем са Виндовс Екплорер-ом који не реагује, идите на следеће решење поменуто у наставку.
Ажурирање графичких управљачких програма:
Понекад графички управљачки програми такође могу бити узрок што Виндовс Екплорер не функционише исправно. Морате да ажурирате графички управљачки програм на најновију верзију како бисте били сигурни да нећете наићи на грешке.
Постоје три начина за ажурирање графичких управљачких програма. То можете учинити аутоматски, ручно или помоћу независне апликације.
Да бисте аутоматски ажурирали управљачке програме за графику,
- Притисните тастер Виндовс + Р да бисте отворили дијалошки оквир Покрени.
- У дијалошки оквир унесите „девмгмт.мсц“ и кликните на Ок.
- На листи уређаја који се приказују двапут кликните на Дисплаи Адаптерс. Овде ћете видети своје интегрисане и наменске графичке процесоре.
- Кликните десним тастером миша на сваки од њих и одаберите „Ажурирај управљачки програм“.
- Сад ћете видети две опције. Кликните на „Аутоматски тражи ажурирани софтвер управљачког програма“.
- Затим следите упутства на екрану, а Виндовс ће аутоматски преузети и инсталирати најновије управљачке програме са Интернета.
Да бисте ручно ажурирали управљачке програме за графику, помоћу веб прегледача посетите веб локацију произвођача ГПУ-а. Овде ћете пронаћи датотеке за подешавање графичких управљачких програма за сваки оперативни систем. На основу спецификација оперативног система, преузмите одговарајућу датотеку за подешавање. Након тога инсталирајте ту датотеку и графички управљачки програми ће бити ажурирани на најновију верзију.
Можете чак да користите независну апликацију или програм за ажурирање графичких управљачких програма. Неколико независних услужних програма има функцију за скенирање рачунара на застареле управљачке програме и инсталирање најновијих управљачких програма чим их пронађе. Дакле, ови програми ће ажурирати не само ваше графичке управљачке програме већ и друге управљачке програме уређаја. Ови услужни програми наплаћују мало своју услугу, али то вреди јер не морате да бринете да ли ћете икада више имати застареле управљачке програме.
Ако и даље наиђете на проблем са Виндовс Екплорер-ом који не реагује, идите на следеће решење поменуто у наставку.
Скенирајте за вирусе:
Понекад чак и инфекције малвером могу успорити Виндовс процесе. Дакле, ако је ваш рачунар заражен, можда ћете се суочити са проблемима са Виндовс Екплорер-ом. Да бисте то поправили, инсталирајте антивирусни програм на рачунар и ажурирајте његове дефиниције. Затим скенирајте читав рачунар помоћу овог антивирусног програма. Обавезно извршите потпуно скенирање, а не прилагођено или брзо скенирање, јер може прескочити неколико датотека.
Ако скенирање вируса не открије никакву инфекцију, покушајте са следећим могућим решењем поменутим у наставку.
Омогућите покретање прозора директоријума у засебном процесу:
„Покретање прозора директоријума у одвојеном процесу“ је посебна поставка у одељку са опцијама директоријума система Виндовс. Омогућите ову поставку на рачунару и можете се решити проблема са Виндовс Екплорер-ом.
- Кликните на траку за претрагу и потражите „Контролна табла“.
- Када се прикаже у резултатима, кликните Отвори.
- Поставите приказ по опцији у горњем десном углу као Велике иконе.
- Кликните на Филе Екплорер Оптионс.
- Видећете опцију „Покрени Виндовс фасцикле у одвојеним прозорима“ у одељку Напредна подешавања на картици приказа. Означите поље поред и омогућите га.
- Кликните на Аппли, а затим на Ок.
Ако и даље наиђете на проблем са Виндовс Екплорер-ом који не реагује, идите на следеће решење поменуто у наставку.
Онемогућите брзи приступ и преглед датотека:
У опцијама Филе Екплорер-а постоје две поставке приватности. Ако их онемогућите, неки корисници могу решити проблем са Виндовс Екплорер-ом који не реагује.
- Кликните на траку за претрагу и потражите „Контролна табла“.
- Када се прикаже у резултатима, кликните на Отвори.
- Поставите приказ по опцији у горњем десном углу као Велике иконе.
- Кликните на Филе Екплорер Оптионс.
- На картици Опште видећете одељак Приватност. У овом одељку налазе се две опције, „Прикажи недавно коришћене датотеке у брзом приступу“ и „Прикажи често коришћене фасцикле у брзом приступу“. Онемогућите обојицу
- уклањањем ознака из поља поред њих.
- Сада идите на картицу Поглед, а у одељку Напредна подешавања пронаћи ћете „Прикажи руковаоце прегледом у окну прегледа“. Онемогућите га тако што ћете уклонити ознаку из поља поред.
- Кликните на Аппли, а затим на Ок.
Ако и после овога наиђете на проблем који Виндовс Екплорер не реагује, испробајте следеће решење поменуто у наставку.
Проверите памћење:
Виндовс има уграђени алат за дијагностику меморије који може да скенира ваш меморијски стицк и реши све могуће проблеме са њим. Проблем са Виндовс Екплорер-ом који не реагује могао би бити повезан са вашом меморијом. Дакле, користите овај уграђени услужни алат да бисте покушали да решите проблем са Виндовс Екплорер-ом.
Кликните на траку за претрагу и потражите „Мемори Диагностиц“.
У резултатима ћете видети „Виндовс Мемори Диагностиц“. Кликните на Опен.
Сада ће се појавити две опције. Овде одаберите „Поново покрените и проверите да ли постоје проблеми (препоручено)“. Рачунар ће се самостално поново покренути и покренути алатку за дијагностику приликом покретања.
Ако алатка за дијагностику меморије не реши ваш проблем са Виндовс Екплорер-ом, испробајте следеће решење поменуто у наставку.
Извршите чисто покретање:
Чистим подизањем система можете се решити већине проблема повезаних са Виндовсом. Чак и када Виндовс Екплорер не реагује на проблем, можете покушати да чистим покретањем система.
- Притисните тастер Виндовс + Р да бисте отворили дијалошки оквир Покрени.
- У дијалошки оквир унесите „мсцонфиг“ и кликните на Ок.
- Кликните картицу Услуге и означите поље поред „Сакриј све Мицрософт услуге“.
- Сада кликните на дугме Онемогући све.
- Идите на картицу Стартуп у прозору Систем Цонфигуратион и кликните на „Опен Таск Манагер“.
- Изаберите једну по једну сваку апликацију са листе и сваки пут кликните на дугме „Онемогући“.
- Затворите Таск Манагер, а затим на картици за покретање прозора за конфигурацију система кликните на Ок.
- На крају, поново покрените рачунар.
Ако чак и након чистог покретања Виндовс Екплорер престане да реагује, испробајте следеће решење поменуто у наставку.
Ресетуј повезивање датотека:
Овај метод је учинио чуда за неке кориснике Виндовс-а који су имали проблема са замрзавањем и падом програма Виндовс Екплорер.
- Притисните тастер Виндовс + И да бисте отворили прозор Виндовс подешавања.
- Кликните на Апликације.
- Затим кликните на картицу „Подразумеване апликације“.
- У десном окну померите се надоле до „Врати на подразумеване вредности које препоручује Мицрософт“ и кликните на дугме Поништи.
Ако ресетовање асоцијација датотека не реши ваш проблем, покушајте са следећим могућим решењем.
Ажурирајте Виндовс:
Имати најновију верзију оперативног система Виндовс на систему важно је ако не желите да било који системски процеси делују неисправно. Дакле, ако користите старију верзију или направите Виндовс, ажурирајте га на најновију верзију и то може решити проблем који Виндовс Екплорер не реагује.
- Притисните тастер Виндовс + И да бисте отворили прозор Виндовс подешавања.
- Кликните на Ажурирање и сигурност.
- Затим кликните на картицу „Виндовс Упдате“.
- У десном окну кликните на дугме „Провери да ли постоје исправке“.
Сачекајте док Виндовс не пронађе и инсталира нове исправке за Виндовс. Ако чак и након ажурирања оперативног система Виндовс и даље наиђете на проблем са Виндовс Екплорер-ом, који не реагује, испробајте следеће решење поменуто у наставку.
Користи обнављање система:
Враћање система враћа ваш систем у тачку времена када је све у вашем систему функционисало у реду, односно ако је рачунар за то место сачувао тачку враћања. У основи чини систем враћеном у прошлост, што ће резултирати губитком било каквих системских промена извршених на рачунару. Ако сте инсталирали било какве исправке или било коју апликацију, све ће то поново нестати. Ово враћање система помаже корисницима Виндовс-а да елиминишу многе проблеме када људи несвесно инсталирају нешто што оштећује системске датотеке. Дакле, чак и када Виндовс Екплорер не реагује на проблем, покушајте да вратите систем.
- Кликните на траку за претрагу и потражите „Контролна табла“.
- Када се прикаже у резултатима, кликните на Отвори.
- Поставите приказ по опцији у горњем десном углу као Велике иконе.
- Кликните на „Опоравак“, а затим на „Отвори враћање система“.
- У прозору за враћање система кликните на Нект. Сада ћете видети листу свих тачака враћања на рачунару. Изаберите ону у складу са вашим захтевима, а затим кликните на Нект.
- На крају, кликните на Финисх (Заврши) и тада ће ваш систем бити обновљен.
Дакле, ово су сва решења која се могу покушати решити проблемом Виндовс Екплорер-а који не реагује. Ако имате било каквих питања или питања у вези са овим чланком, коментаришите доле и јавићемо вам се. Такође, обавезно погледајте наше остале чланке о иПхоне савети и трикови,Андроид савети и трикови, Савети и трикови за рачунаре, и још много тога за корисније информације.
Огласи Виндовс Дефендер је уграђена апликација коју добијате уз Виндовс 10 ПЦ. Долази од Мицрософта и...
Огласи Негативни последице које доноси већина исправки система Виндовс заједничке су корисницима Виндовс-а. Ово се дешава прилично…
Огласи Виндовс је најпопуларнији оперативни систем тамо, јер га већина људи користи свакодневно...