Како направити снимак екрана у оперативном систему Линук
мисцеланеа / / August 04, 2021
Уз овај водич ћу вам рећи како направити снимак екрана на Линук-у. Сви хватамо сцреенграб без обзира на оперативни систем који користимо. Обично Линук нуди својим корисницима необичне начине снимања снимка екрана. Објаснио сам како да користим основну команду Принт-сцреен команде да зграбим инстанцу екрана.
Истовремено, такође сам објаснио како да користим друге Линук апликације и уређиваче слика за креирање снимка екрана на вашем Линук рачунару. Готово све апликације, укључујући уграђену услугу Линука за прављење снимака екрана, раде на сличан начин. Снимање екрана никада није било лакше. Погледајмо разне начине за креирање и прилагођавање снимка екрана на Линук-у.
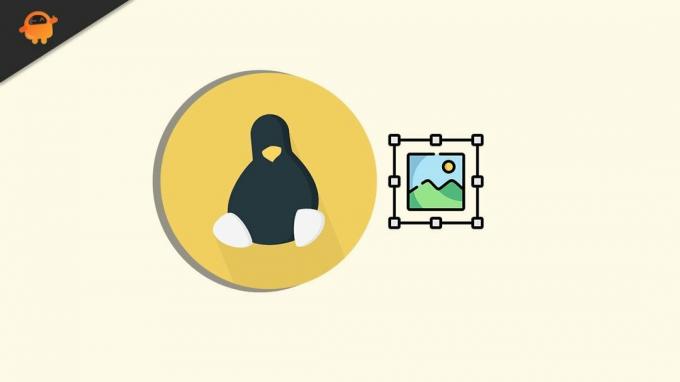
Садржај странице
-
Разне методе снимања екрана на Линуку
- Коришћење тастатуре за снимање екрана на Линук-у
- Карактеристике услужног програма Гноме Сцреенсхот на Линуку
- Користите ГИМП уређивач слика да бисте сачували снимке екрана
- Коришћење апликације окидача за снимке екрана
Разне методе снимања екрана на Линуку
Уобичајене команде засноване на тастатури имају неколико варијанти. То ће вам омогућити да прилагодите слику екрана.
Коришћење тастатуре за снимање екрана на Линук-у
- Да бисте направили пуни снимак екрана целог екрана, једноставно притисните ПртСцн дугме на тастатури
- ако ти Алт + ПртСцн комбинација тастера, снимљени снимак екрана ће се аутоматски сачувати у изворној фасцикли Слике
- Да бисте додали већи опсег прилагођавања, притисните Схифт + ПртСцн да бисте направили снимак екрана, а затим обрезали тражени део уместо да сачувате цео садржај екрана
Карактеристике услужног програма Гноме Сцреенсхот на Линуку
Као алтернативу, можете да користите изворни услужни програм Гноме да бисте направили снимак екрана на Линук-у. Ево неких његових карактеристика које ће вам врло добро доћи приликом прилагођавања слике садржаја на екрану.
Можете подесити и тајмер. То је исто као и кашњење затварача камере. Можете да подесите тајмер од 3 или 5 секунди, а то је време након притиска било које тастерске пречице на екрану.
Након тог времена снимање екрана ће бити снимљено и сачувано у одредишној фасцикли. Такође можете да одаберете да ли ће снимак екрана садржати показивач миша или не. Поново Гноме вам омогућава да изаберете између снимања целог екрана или исецања дела верзије који вам је потребан.
Користите ГИМП уређивач слика да бисте сачували снимке екрана
ГИМП је популарни бесплатни уређивач слика доступан у свим главним оперативним системима, укључујући Линук.
У некој дистрибуцији Линука, ову апликацију можете да пронађете у систему. За неке друге дистрибуције, можда ћете морати ручно да их преузмете и инсталирате.
- отворите ГИМП
- Да бисте снимили снимак екрана, кликните на Филе
- Затим кликните Креирај > Снимак екрана
- Процес снимања екрана на ГИМП-у је потпуно сличан оном у Гноме-у
- Можете додати тајмер одлагања од неколико секунди пре снимања исправног снимка екрана
- Такође можете да одаберете између снимања целог екрана или дела екрана обрезивањем
- Ако желите, можете укључити и показивач миша на снимак екрана
- Након што подесите све параметре, можете кликнути на Снап да бисте направили снимак екрана.
- Затим да бисте сачували сцреенграб, једноставно притисните Схифт + Цтрл + С
- Можете и да кликнете Филе > кликните Сачувај као
Коришћење апликације окидача за снимке екрана
Ево још једне апликације под називом Схуттер коју можете да инсталирате и користите за снимање снимка екрана на Линуку.
Огласи
Да бисте га инсталирали на Дебиан дистрибуцијама,
- потражите у менаџеру пакета затварач
- Да бисте га инсталирали, дајте команду судо адд-апт-репозиторијум ппа: затварач / ппа
- Притисните ентер
- Затим укуцајте судо апт-гет инсталл Схуттер
Ево како можете да правите снимке екрана помоћу окидача.
- Покрени окидач
- Биће три могућности Избор, радна површина и прозор
- Избором опције радна површина аутоматски снима екран
- Одабир као што му само име говори омогућава вам да изаберете део екрана који ћете снимити или ухватити цео садржај екрана
- Ако изаберете опције Прозор, кликните било који активни прозор на коме сте да бисте га одмах снимили
- Једном када снимите екран, слика екрана биће подразумевано сачувана у директоријуму Слике.
Дакле, ово су разни начини на које можете да направите снимке екрана на Линуку. Да ли већ користите било који од ових метода за хватање сцреенграба.? Обавестите ме у одељку за коментаре.
Огласи


