Решење: Срушио је Гоогле Цхроме на Виндовс 10
мисцеланеа / / August 04, 2021
Иако Гоогле Цхроме је по извештајима заузео око 67% глобалног удела на тржишту интернет прегледача за рачунаре, неки несрећни корисници и даље се сусрећу са више проблема са овим прегледачем на рачунару. Одједном је Гоогле Цхроме почео да се руши прилично често након инсталирања најновије верзије 90.0.4430.212 у мају 2021. године. Ако сте и ви суочени са истим проблемом, можете да погледате Исправите: Срушио се Гоогле Цхроме у Виндовс 10 | Поправите празну страницу без наслова.
Према неколико поузданих извора, корисници се сусрећу са проблемима са проширењима и картицама Гоогле Цхроме који се или руше или се сами затварају. Због ових проблема, Цхроме субреддит и Цхроме форуми производа почели су да објављују више жалби од 10. маја 2021. Не руше се само додаци, већ почињу да падају и друге странице са подешавањима Цхроме-а.
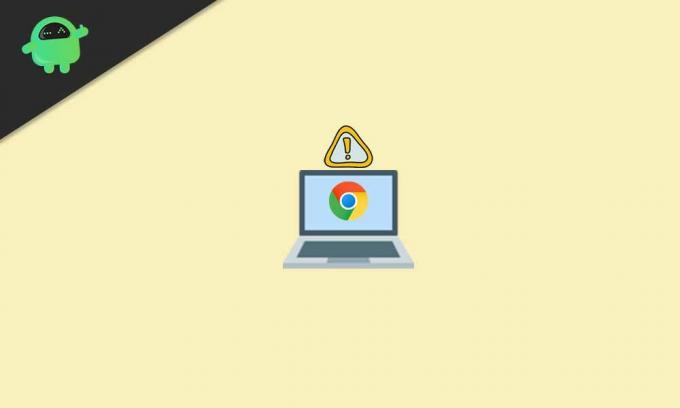
Решење: Срушио је Гоогле Цхроме на Виндовс 10 | Поправите празну страницу без наслова
У међувремену, неки погођени корисници радне површине Цхроме пријавили су да се Цхроме Цхроме интерфејс, након што је добио проблем с падом, празни и једноставно означава као „Без назива“. Ово је врло иритантно јер људи воле да користе Цхроме на рачунарима, а такође се и навикавају.
Такође вреди напоменути да се одређени откази догађају и у редовном режиму и режиму анонимног прегледања. Срећом, постоји могуће решење које врло лако може решити проблем. Дакле, не треба да бринете због тога. Ако желите, можете погледати и наш видео водич.
Сада, без губљења времена, ускочимо у водич испод.
- Пре свега, отворите Мицрософт ивица прегледач на Виндовс рачунару. [Можете притиснути тастере Виндовс + С да бисте отворили опцију Виндовс Сеарцх> Типе Едге]
- Када се прегледач Мицрософт Едге отвори, откуцајте гоогле.цом и погодио Ентер на траци за адресу.
- Сад укуцај Рево Унинсталлер и потражите га на Гоогле-у. [Можете и директно кликните овде да посетите званичну веб страницу Рево Унинсталлер]
- Овде ћете морати да кликнете на Фрее Довнлоадс или директно кликните на Преносив од Бесплатни програми верзија.
- Почеће да преузима преносну датотеку Рево Унинсталлер-а. Када га преузмете, у горњем десном углу ћете добити упит. [Можете директно да одете у одељак Преузимања]
- Кликните на Отворен филе и моћи ћете да видите преузету зип датотеку.
- Затим извуците зип датотеку помоћу алата 7-Зип или ВинРАР на рачунару.
- Једном извађено или распаковано, отворите извађену фасциклу.
- Обавезно отворите к64 или к86 фасциклу у складу са архитектуром вашег процесора (системски тип).
- Отворите да бисте проверили архитектуру ЦПУ уређаја Овај ПЦ > Кликните на Својства.
- Овде ћете пронаћи прави тип система.
- Ако је ваш систем 64-битни, отворите к64 фасциклу. Ако је тип система 32-битни, отворите фасциклу к86.
- Наћи ћете еке датотеку алата Рево Унинсталлер. Двапут кликните на њега и следите упутства на екрану. [Ако вас УАЦ затражи, кликните на Да]
- Затим кликните на У реду да бисте брзо отворили преносну верзију.
- Појавиће се гомила инсталираних листа апликација. Само кликните на Гоогле Цхроме да га одабере.
- Затим кликните на Деинсталирај на врху> Омогући ‘Направите тачку за обнављање система пре деинсталације’ поље за потврду.
- Кликните на Настави > Сачекајте неколико секунди и појавиће се нови искачући прозор.
- Сада кликните на 'Такође Обриши вашу претрагу?' да га омогућите.
- Коначно, крени Деинсталирај > Изаберите Напредно за Режими скенирања.
- Кликните на Сцан > Сачекајте поново неколико секунди и поново ће се појавити нови искачући прозор.
- Једном када сте на „Пронађени остаци из регистра“ кликните на Изабери све.
- Кликните на Избриши > Ако се то затражи, кликните на да.
- Још једном ћете морати да кликнете на Изабери све и кликните на Избриши. [Ако се од вас затражи, одаберите Да]
- Готово? Само затворите апликацију Рево Унинсталлер.
- Поново отворите прегледач Мицрософт Едге и потражите преузимање Гоогле Цхроме-а.
- Обавезно преузмите Гоогле Цхроме са његове званичне веб странице.
- Након преузимања датотеке за инсталацију Цхроме-а, кликните на Отвори ово и изаберите Трцати за покретање процеса инсталације. [Ако вас УАЦ затражи, кликните на Да да бисте дозволили администраторску привилегију]
- Процес инсталације Цхроме-а ће започети и можда ће требати неко време да се заврши. Имајте стрпљења.
- Једном инсталиран, Цхроме прегледач ће се отворити> Кликните на Почети.
- Кликните на Прескочи на следећем екрану> кликните на Прескочи поново на следећем екрану.
- Сада кликните на Не хвала на следећем екрану> Све је спремно.
- Само отворите Цхроме веб продавницу и инсталирајте екстензије које су се претходно срушиле.
- Уживати!
То је то, момци. Претпостављамо да вам је овај водич био врло користан. За даља питања, обавестите нас у коментару испод.



