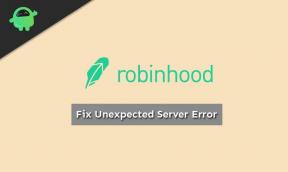Решење: Камера Мицрософт Теамс-а не ради
мисцеланеа / / August 04, 2021
иако Мицрософт Теамс власничку платформу за пословну комуникацију развио је Мицрософт и иницијално објављена још 2017. године, толико је популарна прошле године када пандемија изађе на видело. Долази у делу Мицрософт 365 породице производа који нуди видео конференције на даљину. Међутим, излази много извештаја да Мицрософт Теамс Цамера не ради исправно.
Дакле, неколико корисника платформе Мицрософт Теамс известило је да камера не ради, па према томе не могу ни да се придруже онлајн конференцији. Данас је уобичајено имати вишеструке проблеме на мрежној платформи или програму. Кад год Мицрософт Теамс не могу да открију веб камеру током видео конференција, појави се ова посебна грешка.
Садржај странице
-
Решење: Камера Мицрософт Теамс-а не ради - Водич за 2021. годину
- 1. Дозволи приступ камери
- 2. Затвори позадинске апликације (користи камеру)
- 3. Проверите поставке Мицрософт Теамс-а
- 4. Ажурирајте управљачки програм за веб камеру
- 5. Поново инсталирајте Мицрософт Теамс
Решење: Камера Мицрософт Теамс-а не ради - Водич за 2021. годину
Овде смо поделили сва могућа заобилазна решења која би требало да реше проблем за вас. Дакле, без даљег додира, кренимо у то.

1. Дозволи приступ камери
Како се суочавате са проблемом везаним за веб камеру са програмом Мицрософт Теамс на рачунару, прво треба да дозволите приступ камери. Урадити тако:
- Притисните Виндовс + И. тастери за отварање Виндовс Сеттингс.
- Кликните на Приватност > Кликните на Камера са левог окна.

- Сада кликните на Промена дугме> Укључи Приступ камери за овај уређај.
- Затим укључите Омогућите апликацијама приступ камери искључи.
- На крају, обавезно омогућите опцију Мицрософт Теамс са доње листе апликација.
- Када завршите, поново потражите проблем.
2. Затвори позадинске апликације (користи камеру)
Ако вам горенаведени метод не одговара, покушајте из управника задатака уклонити све непотребне покренуте програме у позадини. На пример, Ксбок Гаме Бар, Дисцорд, Скипе, Зоом итд. Апликације за преклапање треба привремено искључити. У међувремену, требало би да онемогућите услуге у облаку ако користите било коју од њих, попут Мицрософт ОнеДриве или Гоогле диска итд. Да уради ово:
- Притисните Виндовс + Кс тастери за отварање Мени за брзи приступ.
- Кликните на Таск Манагер > Кликните на Процеси.

- Сада пронађите и изаберите непотребни задатак у позадини који троши веће системске ресурсе.
- Затим изаберите Крај задатка да их затворимо једног по једног.
- Када завршите, обавезно поново покрените рачунар да бисте применили промене.
3. Проверите поставке Мицрософт Теамс-а
Понекад може да дође до проблема који се покреће из менија подешавања у апликацији. Да то уради:
- Отвори Мицрософт Теамс > Кликните на икона са три тачке из горњег десног угла.
- Изаберите Подешавања уређаја > Изаберите одређени уређај под 'Камера' одељак.
- По завршетку обавезно покушајте да поново направите видео конференцију неком другом у Мицрософт Теамс-у.
4. Ажурирајте управљачки програм за веб камеру
Међутим, ако вам та метода није успела, обавезно ажурирајте управљачки програм веб камере на рачунару. Шансе су довољно велике да управљачки програми веб-камера некако застаревају и да тренутно не функционише добро са рачунаром. Такође може бити могуће да тренутно покренута верзија има проблема са покретањем или исправним радом веб камере. Дакле, требали бисте ажурирати управљачки програм камере.
Огласи
- Притисните Виндовс + Кс тастери за отварање Мени за брзи приступ.
- Изаберите Менаџер уређаја > Дупли клик на Камере.

- Сада, десни клик на Интегрисана камера или спољна камера шта год да користите.
- Изаберите Ажурирати драјвер > Изаберите Аутоматски тражите возаче.
- Ако је доступно ажурирање, аутоматски ће га преузети и инсталирати.
- Када завршите, можете поново покренути рачунар да бисте применили промене.
- На крају, покушајте да у потпуности проверите проблем са Мицрософт Теамс Цамера Нот Воркинг.
5. Поново инсталирајте Мицрософт Теамс
Ако вам ниједан од метода није успео, једноставно деинсталирајте и поново инсталирајте програм Мицрософт Теамс на рачунару да бисте га покренули као нову копију. Понекад застарели програм или оштећене инсталационе датотеке могу проузроковати неколико проблема и могу се сукобити са системским датотекама. Боље је поново инсталирати најновију верзију на ПЦ / Лаптоп да бисте решили проблем. Да уради ово:
- Притисните Виндовс + И. тастери за отварање Виндовс Сеттингс.
- Кликните на Апликације > Потражите инсталирану апликацију Мицрософт Теамс са листе.
- Кликните на Мицрософт Теамс да бисте је проширили> Изаберите Деинсталирај.
- Пратите упутства на екрану да бисте га потпуно деинсталирали.
- Када завршите, поново покрените рачунар да бисте применили промене.
- Сада идите на Званична веб страница Мицрософт Теамс и набавите најновији инсталациони програм.
- На крају, инсталирајте програм> Пријавите се на свој налог и уживајте!
Надамо се да вам је овај водич био од помоћи. За даља питања можете коментарисати доле.
Огласи