Решење: Нвидиа Дисплаи Дривер Сервице недостаје проблем
мисцеланеа / / August 04, 2021
Прилично је жалосно за неколико корисника који доживљавају Нвидиа Прикажите проблем са услугом управљачког програма који недостаје на Виндовс рачунару након подизања система. Још једна неочекивана ствар је што погођени корисници не добијају никакву поруку о грешци или код грешке у вези са овим проблемом. Стога нису свесни шта то заправо покреће и како то да реше.
Па, ако сте и ви једна од жртава које се сусрећу са истим проблемом, не брините. Овде смо вас покрили. Постоји неколико могућих разлога који могу да појаве такав проблем услузи Нвидиа Дисплаи Дривер Сервице у оперативном систему Виндовс. Овај проблем углавном може да изазове неисправан или оштећен управљачки програм екрана или застарела верзија.
Садржај странице
-
Решење: Нвидиа Дисплаи Дривер Сервице недостаје проблем
- 1. Откријте Нвидиа контролну таблу
- 2. Поново покрените Нвидиа Нетворк Сервице
- 3. Покрените услугу Нвидиа Дисплаи Дривер Сервице ручно
- 4. Ажурирајте графичке управљачке програме Нвидиа
- 5. Покушајте да користите независни програм за ажурирање управљачких програма или алатку за поправку
Решење: Нвидиа Дисплаи Дривер Сервице недостаје проблем
Док заустављена Нвидијина мрежна услуга, као и недостајући поткључеви или вредности регистра, могу такође довести до проблема са услугом управљачког програма екрана. Дакле, без губљења више времена, кренимо у водич испод.
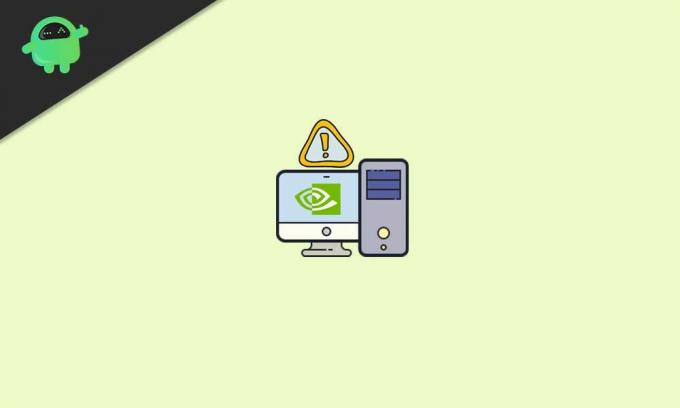
1. Откријте Нвидиа контролну таблу
У случају да је Нвидиа контролна табла скривена на вашем Виндовс рачунару, покушајте да је сакријете из опције Виндовс Цонтрол Панел. Урадити тако:
- Кликните на Почетак мени> Тип Контролна табла у Виндовс претрази.
- Кликните га из резултата претраге> У горњем десном углу видећете Виев би: опција.

- Овде кликните на њега и изаберите Велике иконе да бисте правилно видели одговарајућу ставку.
- Сад, побрините се дупли клик на Нвидиа Цонтрол Панел са списка.
- Када се отвори Нвидиа контролна табла, кликните на Десктоп таб.
- Кликните да бисте означили / омогућили Додајте контекстни мени радне површине и Прикажите икону ладице за обавештења.
- По завршетку затворите прозор Нвидиа контролне табле и покушајте поново да проверите проблем.
2. Поново покрените Нвидиа Нетворк Сервице
Такође може бити могуће да Нвидиа Нетворк Сервице некако не ради у позадини, што буквално изазива више проблема, осим што услуга недостаје грешка. Да бисте решили тај проблем:
- притисните Виндовс + Р. тастери за отварање Трцати Дијалог.
- Тип услуге.мсц у пољу за текст и кликните на У реду отворити Услуге прозор.

- Сада, померите се низ листу и пронађите Нвидиа Дисплаи Цонтаинер ЛС опција.
- Десни клик на њему и одлучите да Поново покренути.
- Урадите исте кораке за сваку Нвидијину услугу које можете појединачно видети на листи.
- Када све завршите, побрините се да унакрсно провјерите да ли је проблем ријешен или не.
3. Покрените услугу Нвидиа Дисплаи Дривер Сервице ручно
- Крените у Филе Екплорер (Овај рачунар) на вашем Виндовс рачунару.
- Иди на Ц: погон где сте у основи инсталирали Виндовс ОС. [Ако сте инсталирали Виндовс на други погон, отворите га]
- Иди на Програмски фајлови фолдер> Пронађите Нвидиа Цорпоратион директоријум.
- Сада отворите и отворите Клијент контролне табле директоријум такође.
- Овде ћете видети нвцплуи извршна апликација. Само десни клик бацам се на посао.
- Изаберите Покрени као администратор и кликните на да ако на то захтева УАЦ.
- Добро је да кренете.
4. Ажурирајте графичке управљачке програме Нвидиа
Ако вам ниједна метода није успела, покушајте да ажурирате Нвидију графички управљачки програми на рачунару. Понекад застарели или оштећени управљачки програм графичке картице може покренути неколико проблема. Да уради ово:
- Притисните Виндовс + Кс тастери за отварање Куицк Старт Мену.
- Кликните на Менаџер уређаја са листе> Дупли клик на Дисплаи адаптери могућност да га проширите.
- Сада, десни клик на управљачком програму графичке картице Нвидиа> Изаберите Ажурирати драјвер.

Огласи
- Изаберите Аутоматски претражујте управљачке програме > Сачекајте да се поступак заврши.
- Ако је доступно ажурирање, систем ће га аутоматски преузети и инсталирати.
- По завршетку обавезно поново покрените рачунар да бисте одмах применили промене.
- Готови сте.
5. Покушајте да користите независни програм за ажурирање управљачких програма или алатку за поправку
Ако вам чак ни ажурирање графичког управљачког програма не дође у обзир, покушајте да употријебите независни алат за ажурирање управљачких програма или алатку за поправку да бисте унакрсно провјерили проблем. Пронаћи ћете неколико препоручених алата које можете без проблема користити на Виндовс-у.
То је то, момци. Претпостављамо да вам је овај водич био користан. За даља питања, обавестите нас у коментару испод.



