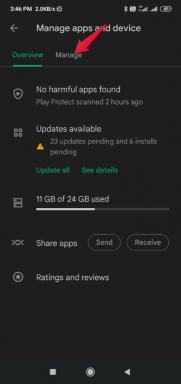Како исправити грешку „Ви-Фи нема ваљану ИП конфигурацију“
мисцеланеа / / August 04, 2021
Ако имате грешку „Ви-Фи нема ваљану ИП конфигурацију“ Виндовс 10 или Виндовс 11 рачунара, онда су велике шансе да се погрешно конфигурисана ИП адреса постави било у поставке мреже рачунара или у поставке Ви-Фи рутера. Па, нема разлога за бригу, јер смо поделили неколико могућих заобилазних решења која би вам требала помоћи.
Понекад застарели мрежни управљачки програм има проблема са Ви-фи рутер, мрежни квар, проблеми са ТЦП / ИП протоколом итд. могу да изазову овај одређени проблем. Иако се ова врста проблема можда обично не дешава, што је сасвим очигледно, јер се већина корисника толико не игра са ИП конфигурацијом и осталим поставкама ВАН / ЛАН-а на рутеру. Али некако ако се суочавате са овим проблемом, следите кораке у наставку.
Садржај странице
- Шта је неважећа ИП конфигурација?
-
Како исправити грешку „Ви-Фи нема ваљану ИП конфигурацију“
- 1. Поново покрените рачунар
- 2. Поново покрените Ви-Фи рутер
- 3. Циклус напајања рачунара и рутера
- 4. Обнављање ИП адресе на рачунару (ТЦП / ИП / ДНС)
- 5. Ажурирајте управљачки програм за бежични адаптер
- 6. Ручно проверите конфигурацију ИП адресе
- 7. Скенирајте рачунар помоћу антивирусног софтвера
- 8. Промените Ви-Фи ССИД и лозинку
- 9. Ширину канала подесите на Аутоматски
- 10. Повећајте број ДХЦП корисника
- 11. Извршите чисто подизање система
- 12. Ресетујте мрежне поставке на рачунару
Шта је неважећа ИП конфигурација?
Па, можете да питате о чему се ради? Ово није ништа друго до сукоб са ИП конфигурацијом између вашег Ви-Фи рутера и рачунара. Кад год покушате да се повежете са Ви-Фи мрежом, рутер додељује ИП адресу рачунару да би је успоставио на мрежи.

Али ако нешто пође по злу са датом ИП конфигурацијом на рачунару, онда рутер не може да комуницира са том ИП адресом. Дакле, проблем почиње да се приказује корисницима и чини се да они стално добијају грешку „нема важећу ИП конфигурацију“ док се не поправи.
Како исправити грешку „Ви-Фи нема ваљану ИП конфигурацију“
Сада, без даљег размишљања, кренимо у кораке за решавање проблема у наставку.
1. Поново покрените рачунар
Поновно покретање рачунара сигурно ће вам помоћи да решите вишеструке проблеме повезане са перформансама. Много корисника је већ пријавило да им је овај трик у неколико наврата био користан. Дакле, увек је боље да једном једноставно поново покренете рачунар да бисте проверили да ли је проблем решен или не.
2. Поново покрените Ви-Фи рутер
Обавезно поново покрените Ви-Фи рутер ако вам поновно покретање рачунара није успело. Такође је вредно напоменути да понекад мрежни квар на рутеру или његовом фирмверу може проузроковати неколико проблема са неважећом ИП конфигурацијом.
3. Циклус напајања рачунара и рутера
Поред тога, препоручићемо вам и да извршите циклус напајања рачунара и рутера пратећи доленаведене кораке да бисте лако уклонили системске грешке или привремене проблеме са кеш меморијом.
- Само искључите и рачунар и рутер.
- Када ЛЕД индикатор престане да трепће, ископчајте кабл за напајање из извора напајања.
- Сачекајте око 30 секунди, а затим поново прикључите кабл за напајање.
- Покушајте поново да проверите проблем.
4. Обнављање ИП адресе на рачунару (ТЦП / ИП / ДНС)
- Притисните Виндовс + Кс тастери за отварање Мени за брзи приступ.
- Кликните на Цомманд Промпт (Админ) или Виндовс Терминал (Администратор) са списка.
- Затим кликните на да (ако УАЦ то затражи) за додељивање администраторских привилегија.
- Затим откуцајте следећу команду и притисните Ентер да га изврши:

Огласи
нетсх винсоцк ресетовање
- Када завршите, извршите следећу команду:
нетсх инт ип ресетовање
- Затворите прозор командне линије и поново покрените рачунар.
Сада ћете морати да објавите и обновите ИП адресу на рачунару пратећи доленаведене кораке:
- Обавезно поново отворите прозор командне линије.
- Изведите следеће команде једну по једну:
ипцонфиг / релеасе. ипцонфиг / флусхднс. ипцонфиг / обнови
- Када завршите, поново покрените рачунар да бисте применили промене.
- Коначно, требало би да будете у могућности да исправите грешку „Ви-Фи нема ваљану ИП конфигурацију“.
5. Ажурирајте управљачки програм за бежични адаптер
Такође су довољно велике шансе да ажурирање управљачког програма бежичног адаптера на Виндовс рачунару такође може решити вишеструке проблеме са мрежном везом. Ако неко време нисте ажурирали управљачки програм за бежични адаптер, топло ћемо вам препоручити да га одмах ажурирате. Урадити тако:
- Притисните Виндовс + Кс тастери за отварање Куицк Старт Мену.
- Сада кликните на Менаџер уређаја са листе> Дупли клик на Мрежни адаптери.
- Десни клик на бежичном управљачком програму који користите.
- Затим изаберите Ажурирати драјвер > Изаберите Аутоматски тражите возаче.
- Ако је доступно ажурирање, аутоматски ће преузети и инсталирати најновију верзију.
- Када завршите, поново покрените систем да бисте одмах применили промене.
Међутим, ако ово не реши проблем, обавезно га решите „Деинсталирај уређај“ из опције бежичног управљачког програма и поново покрените рачунар да бисте аутоматски поново инсталирали бежични управљачки програм.
Огласи
Овај метод би требало да вам помогне да прилично лако исправите неисправну грешку у конфигурацији ИП-а на рачунару.
6. Ручно проверите конфигурацију ИП адресе
- Кликните на Икона Ви-Фи са доње десне стране траке задатака.
- Затим кликните на Подешавања мреже и Интернета.
- Под Напредна мрежна подешавања, кликните на Промените опције адаптера.
- Сада, дупли клик на повезаном мрежном адаптеру.
- Кликните на Својства > Сада ћете морати да се уверите да су све следеће опције омогућене или означене:
- Клијент за Мицрософт Нетворкс
- Дељење датотека и штампача за Мицрософт Нетворкс
- Интернет протокол верзија 4 (ТЦП / ИПв4)
- Интернет протокол верзија 6 (ТЦП / ИПв6)
- Одговарач откривања топологије слоја везе
- Ако није омогућено, кликните на поље за потврду да бисте омогућили све ово.
- Када завршите, кликните на У реду да бисте сачували промене.
Поред тога, требало би да следите кораке у наставку да бисте ручно додали ИП конфигурацију на Интернет протокол верзија 4 (ТЦП / ИПв4) опција:

- Дупли клик на њему и изаберите „Користи следећу ИП адресу“ > Унесите одређену ИП адресу, маску подмреже и подразумевани мрежни пролаз у поље које вам је дао ваш ИСП.
- Затим изаберите ‘Користите следеће адресе ДНС сервера’ > Ентер 8.8.8.8 на жељеном ДНС серверу њива и 8.8.4.4 на алтернативном ДНС серверу поље.
- Кликните на У реду да примени промене.
- Коначно, поново покрените рачунар да би одмах ступио на снагу.
7. Скенирајте рачунар помоћу антивирусног софтвера
Такође се препоручује да на рачунару скенирате да ли постоји малвер или вирус помоћу антивирусног софтвера без обзира да ли користите Виндовс Дефендер или било који други софтвер независног произвођача. У случају да нисте свесни како да скенирате свој рачунар, следите кораке у наставку:
- Притисните Виндовс + И. тастери за отварање Виндовс Сеттингс.
- Кликните на Приватност и сигурност са левог окна.
- Кликните на Виндовс безбедност из прозора десног окна.

- Сада кликните на Заштита од вируса и претњи > Отвориће се нови искачући прозор.
- Овде ћете морати да кликнете на Брзо скенирање да бисте започели скенирање рачунара.
- Може потрајати неко време, у зависности од величине меморије и врста датотека које имате на рачунару.
- Дакле, само сачекајте да се заврши> Препоручујемо да не користите тешке задатке током процеса скенирања у позадини.
- По завршетку, ако се пронађе било који злонамерни софтвер или потенцијална претња, антивирусни програм ће га аутоматски блокирати или затражити да одаберете радњу према својим жељама.
Слично томе, ако на рачунару користите било који други антивирусни програм, отворите тај алат и у потпуности скенирајте рачунар.
8. Промените Ви-Фи ССИД и лозинку
Неколико корисника је такође пријавило да су решили грешку „Ви-Фи нема важећу ИП конфигурацију“ променом Ви-Фи ССИД-а и лозинке.
Само идите на администраторску страницу рутера и промените ССИД и лозинку Ви-Фи мреже коју желите да користите. Сачувајте промене и поново покрените рутер да бисте применили промене. Једноставно поново потражите Ви-Фи мрежу на рачунару и унесите ново додану лозинку за нови ССИД кликом на њу. То је једноставно.
9. Ширину канала подесите на Аутоматски
- Притисните Виндовс + Кс тастери за отварање Мени за брзи приступ.
- Изаберите Мрежне везе из менија.
- Сада, десни клик на бежичној вези коју користите.
- Изаберите Својства из менија> Кликните на Конфигуриши опција.
- Крените до Напредно таб> Затим пронађите 802.11н Ширина канала за опсег 2,4 ГХз и подесите га на Ауто.
- На крају, кликните на У реду да бисте сачували промене> Поново покрените рачунар да бисте одмах променили ефекте.
Ово би требало да реши проблем са Ви-Фи мрежом која нема ваљану ИП конфигурацију на рачунару.
10. Повећајте број ДХЦП корисника
Већина Ви-Фи рутера има задати број ДХЦП корисника који се могу повезати једном одједном. Ако истовремено користите више уређаја за покретање на истој Ви-Фи мрежи, попут рачунара, паметних ИоТ уређаја, паметне телефоне итд. осим породице или пријатеља који такође користе исти Ви-Фи, требало би да повећате ДХЦП кориснике број.
Наћи ћете га на администраторској табли рутера након што се на њега пријавите помоћу корисничког имена и лозинке. За даље информације или кораке за повећање броја ДХЦП корисника на страници са подешавањима рутера, можете да сазнате службено упутство за употребу одређеног модела рутера.
11. Извршите чисто подизање система
Неки погођени корисници су већ поменули да извршавање чистог покретања може поправити ову одређену неисправну грешку у конфигурацији ИП-а на вашем Виндовс рачунару. Ако су неки од независних програма у сукобу са системским функцијама или његовим перформансама при покретању Виндовс-а, овај метод ће решити тај проблем. Да уради ово:
- Притисните Виндовс + Р. тастери за отварање Трцати Дијалог.
- Сад укуцај мсцонфиг и ударио Ентер отворити Конфигурација система прозор.
- Иди на Услуге картица> Омогући Сакриј све Мицрософт услуге поље за потврду.

- Проверите све услуге са списка и кликните на Онемогући све.
- Кликните на Применити и онда У реду да бисте сачували промене.
- Сада кликните на Покренути таб> Кликните на Отворите Таск Манагер.

- Под Покренути на интерфејсу Таск Манагер, кликните на одређене задатке који су омогућени за покретање система> Кликните на Онемогући.
- Обавезно изаберите и онемогућите један по један.
- Када завршите, поново покрените рачунар да бисте одмах променили ефекте.
12. Ресетујте мрежне поставке на рачунару
Чини се да ако вам ниједна метода није успела, покушајте да извршите метод мрежног ресетовања пратећи доленаведене кораке на Виндовс рачунару. Овај метод ће у основи уклонити све мрежне адаптере, као и друге мрежне компоненте и вратите их на фабричке вредности да бисте решили вишеструке проблеме у вези са мрежом и интернетом. Урадити тако:
- Притисните Виндовс + И. тастери за отварање Виндовс Сеттингс.
- Сада кликните на Мрежа и интернет са левог окна.
- Кликните на Напредна мрежна подешавања из прозора десног окна.

- Изаберите Ресетовање мреже > Затим кликните на Ресетуј сада како би се процес довршио.
- Рачунару ће требати неко време да то уради и коначно ће се аутоматски поново покренути.
Дакле, имајте стрпљења и само подесите ИП конфигурацију на мрежна подешавања да бисте покушали поново.
То је то, момци. Претпостављамо да вам је овај водич био користан. Слободно питајте у коментару испод.