3 најбоља начина за омогућавање историје међуспремника у оперативном систему Виндовс 10
мисцеланеа / / August 04, 2021
У Виндовс 10, Мицрософт подиже функције копирања и лепљења на други врхунски ниво, тј. Цлипбоард. Ова функција вам омогућава да додате или копирате разне ставке као што су текст, слике, ХТМЛ код, све што је могуће променити. Поред тога, историја привремене меморије приказаће листу садржаја који сте раније копирали да бисте га касније могли користити. Али, ако желите да користите ову невероватну функцију на свом Виндовс 10 рачунару. Затим прво треба да га омогућите.
Да ли сте икада изгубили податке због пада неке одређене апликације из неког разлога? Међуспремник игра виталну улогу у овој врсти сценарија, као када сте га омогућили и копирали нешто из, рецимо, вашег прегледача. Али, због техничких проблема, прегледач се руши, историја међуспремника се пробија и чува садржај који сте копирали пре него што се деси пад. У сваком случају, данас ћемо вам овде рећи о три најбоља начина да омогућите историју међуспремника у оперативном систему Виндовс 10. Па, кренимо.
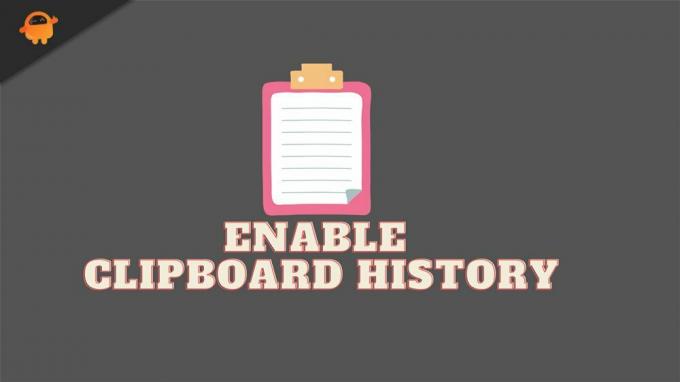
Садржај странице
-
3 најбоља начина за омогућавање историје међуспремника у оперативном систему Виндовс 10
- #1. Омогућите га кроз Виндовс поставке
- #2. Омогућите га помоћу тастерске пречице
- #3. Омогућите путем Виндовс регистра
3 најбоља начина за омогућавање историје међуспремника у оперативном систему Виндовс 10
Данас ће методе о којима ћу овде разговарати бити једна од најбољих опција које можете користити за омогућавање историје међуспремника у оперативном систему Виндовс 10. Почнимо са првом методом:
#1. Омогућите га кроз Виндовс поставке
- Притисните тастер Виндовс + И са тастатуре да бисте позвали Виндовс поставке и прешли курсором на Систем.
- Сада се крећите кроз систем и пронађите Међуспремник опција. Једном када га добијете, кликните на њега.
- После тога, приметићете дугме за пребацивање на следећој страници у одељку Историја међуспремника. Дакле, само га пребаците у положај Укључено да бисте га омогућили ако је онемогућен.
- Затим, након што омогућите ову опцију, затворите прозоре. Након тога притисните и држите тастер Виндовс + В са тастатуре да бисте позвали Међуспремник.
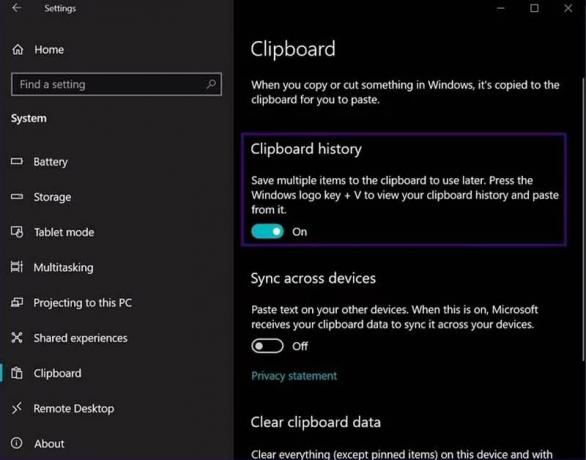
То је то. Тренутно је то празна страница. Али, када сте почели да копирате ставке, и ова страница се у складу с тим попунила.
#2. Омогућите га помоћу тастерске пречице
- Можете једноставно притиснути и држати тастер Виндовс + В помоћу тастатуре.
- Сада, као што смо раније рекли, притиском на ове комбинације појављује се упит историје Цлипбоард-а. Али како је ово тренутно онемогућено, приказаће вам дугме за укључивање ове функције на.
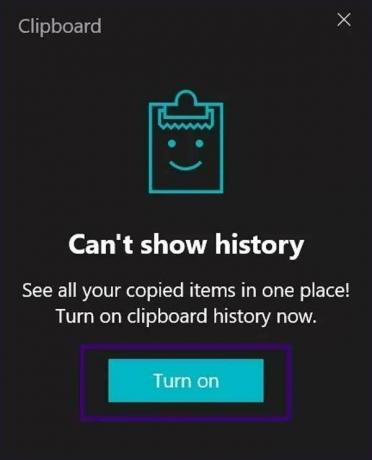
Такође прочитајте: Виндовс 11 ИСО Инсидер Преглед | Преузимање
#3. Омогућите путем Виндовс регистра
Ако знате о уређивању датотеке регистра, препоручујемо вам да користите овај метод. Такође, испробајте овај метод само када друге две поменуте методе неће функционисати, јер су током уређивања регистра потребне велика пажња и знање. Једна грешка може учинити ваш Виндовс рачунар нестабилним.
- Позовите поље за покретање Покрени истовремено притиском тастера Виндовс + Р.
- После тога укуцајте Регедит у поље за текст и притисните тастер ентер.
- Сада кликните опцију Рачунар у менију уређивача регистратора да бисте приступили падајућем менију.
- Затим одаберите ХКЕИ_ЦУРРЕНТ_УСЕР.
- Сада поново у отвореном падајућем менију одаберите Софтвер опција.
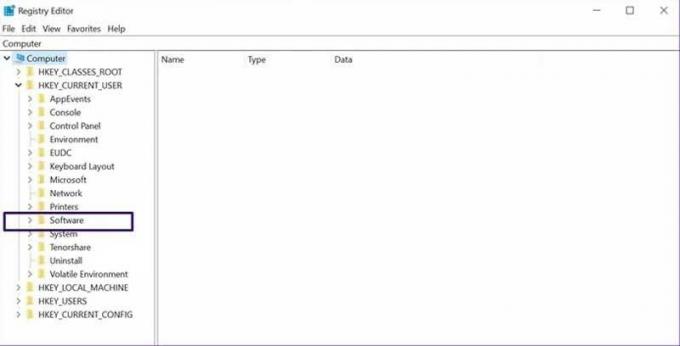
Огласи
- Након тога, крећите се кроз њега и кликните на Мицрософт, а затим АутхЦоокиес.

- Сада кликните на међуспремник и видећете опцију да га омогућите на десној страни прозора. У међувремену, ако опција не постоји, следите даље наведене кораке.
- Унутар АутхЦоокие-а кликните десним тастером миша на Цлипбоард да бисте добили листу опција и одаберите нову опцију из тог падајућег менија.

- Сада поново из искачућег падајућег менија одаберите ДВОРД (32-бит) вредност и доделите јој име ЕнаблеЦлипбоардХистори.
- Двапут кликните на њега и попуните 1 унутар опције Валуе дата и притисните дугме Ок.
- Након тога, након што обавите све поменуте кораке, једноставно поново покрените рачунар да бисте били сигурни да су поставке које сте променили сачуване.
Дакле, ово су били неки кораци које је потребно предузети да бисте омогућили историју Међуспремника на свом Виндовс рачунару. Надам се да сте то сада могли да омогућите на рачунару након читања овог водича. У међувремену, ако вам се заиста свиђа овај водич, не заборавите да нам оставите коментар за подршку јер нам ово подиже морал.
Огласи


![Како инсталирати Стоцк РОМ на Декп Урсус ТС170 [датотека фирмвера / отбрисати]](/f/fa3d9c791c3f247765900fb6ef2e4266.jpg?width=288&height=384)
![Како ући у режим опоравка на Блацквиев А6 Плус [залихе и прилагођено]](/f/e287e04b13dccde0e101980e73ca69a5.jpg?width=288&height=384)