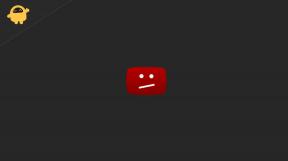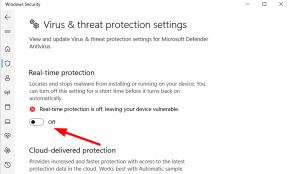Како копирати и налепити било где у оперативним системима Виндовс, Мац, Андроид, иПхоне или Линук
Андроид савети и трикови / / August 05, 2021
Функција копирања и лепљења је основна карактеристика сваког оперативног система. Процес се разликује на свим платформама. За рачунаре имамо Виндовс, Линук и Мац, а за паметне телефоне Андроид, иОС и иПад ОС.
Овде у овом чланку ћемо погледати процес ове основне операције на свим различитим платформама. Ако сте упознати са овим процесом само за платформе које користите, тада вам зна како то учинити на свим уређајима касније. Па како се то ради? Откријмо у овом чланку.
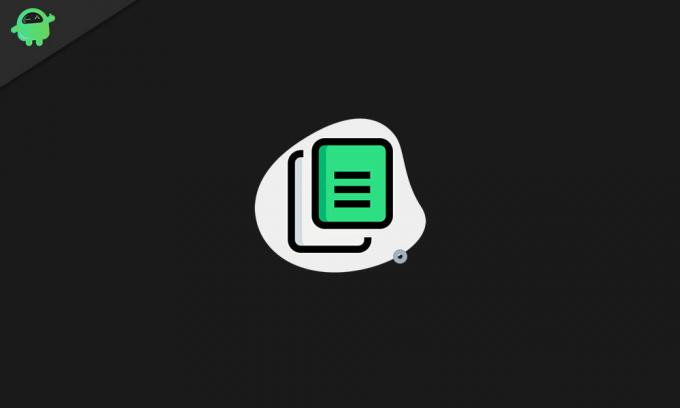
Преглед садржаја
-
1 Како користити функцију копирања и лепљења на различитим платформама?
- 1.1 Како копирати и налепити у Виндовс:
- 1.2 Како копирати и налепити на Мац:
- 1.3 Како копирати и залепити у Линук:
- 1.4 Како копирати и залепити на иПхоне и иПад:
Како користити функцију копирања и лепљења на различитим платформама?
Функционалност копирања и лепљења заснива се на ставци званој међуспремник, која је скривена у оперативном систему. Способан је привремено чувати текстове, слике, па чак и датотеке једну по једну. У привремену меморију привремено се чува копија оригиналне датотеке коју сте управо копирали, а затим налепи дупликат на било које место које изаберете.
Дупликат садржаја можете да налепите у међуспремник више пута и то неће променити оригиналну датотеку на било који начин. Али чим копирате нешто ново, старији садржај у привремену меморију ће бити замењен.
Како копирати и налепити у Виндовс:
Да бисте нешто копирали, мораћете да га одаберете. Најбољи начин да то урадите је да користите квачицу за миш и превучете је преко било чега што желите да изаберете. А ако желите да изаберете све у текстуалној датотеци или сав садржај у фасцикли, тада можете да притиснете и задржите тастере Цтрл + А. А ако желите селективно да одаберете више датотека, можете да држите тастер Цтрл и кликнете на датотеке које желите да истакнете.
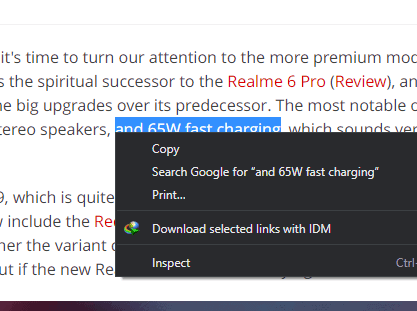
Када је процес у питању, најлакши и најбржи начин је коришћење пречица на тастатури. Када завршите са одабиром текста или датотеке, притисните и држите тастере Цтрл + Ц, а затим на одредишном месту притисните и држите тастере Цтрл + В.
Следећи начин копирања датотека или текста је коришћење менија. Кликните десним тастером миша након што завршите са одабиром текста, датотеке, слике или било чега сличног, а затим одаберите копију опције са листе опција које се приказују.
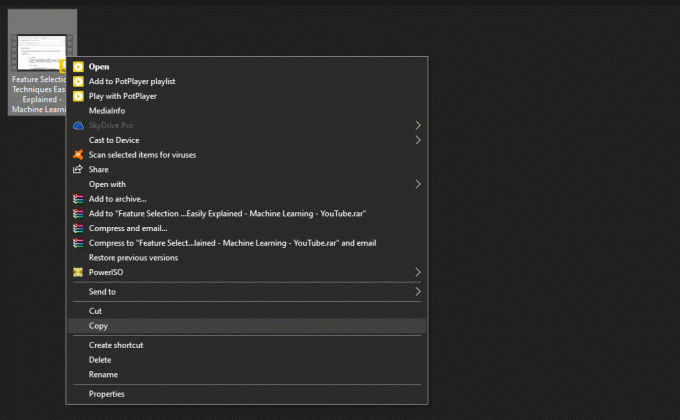
Затим идите на одредиште и поново кликните десним тастером миша. Изаберите опције за лепљење са листе опција које се овде приказују.
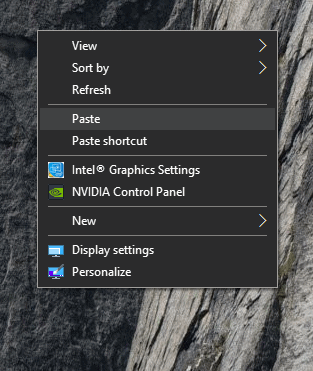
Многи Виндовс програми за уређивање имају опцију копирања и лепљења у менију за уређивање програма. Ово је метода коју можете користити када копирате текст са једне локације на другу.
Како копирати и налепити на Мац:
Копирање и лепљење у Мацу такође су прилично слични начину на који процес ради у Виндовс систему. Након што одаберете текст, садржај са веб странице или датотеке у програму Финдер, можете да користите тастерске пречице цмд + Ц, а затим цмд + В на тастатури да бисте извршили операцију копирања и лепљења.
Слично Виндовс програмима, и овде у менију апликације за уређивање текста добијате опцију копирања и лепљења. Овде поново можете да изаберете било који текст који желите да дуплирате, а затим да користите мени за уређивање да бисте га копирали и налепили у само неколико кликова.
Како копирати и залепити у Линук:
Линук је још један популаран оперативни систем када су у питању ПЦ системи. И овде је поступак копирања и лепљења такође напор. Само изаберите датотеку коју желите да дуплирате, притисните Цтрл + Ц да бисте је копирали, затим идите на одредиште и притисните тастере Цтрл + В.
Друга алтернатива овоме је употреба менија са десним кликом, посебно у програмима попут терминала. Овде изаберите шта желите да копирате и кликните десним тастером миша. Видећете опцију копирања. А затим поновите поступак на одредишној локацији поновним десним кликом и избором пасте.
Како копирати и налепити на Андроид:
Поступак копирања и лепљења у Андроиду није тако једноставан. Овде да бисте копирали одређени текстуални садржај, прво ћете морати да додирнете и задржите текст. Тада ћете отворити две ручке плаве боје са малим менијем на врху. Помоћу ручица можете одабрати текст који можете копирати, а затим додирнути икону за копирање у малом менију на врху. Након тога, идите на одредиште и додирните поље у које желите да унесете текст, а на врху ћете видети малу икону за налепљивање.

У случају датотека, поступак је такође сличан и мораћете да тапнете и задржите било шта што желите да копирате. Тада ћете видети опцију копирања у икони менија са три тачке. Затим помоћу иконе менија са три тачке залепите је на одредиште.
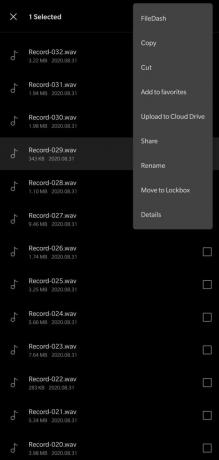
Неке апликације могу имати три траке уместо три тачке. Само приметите где се појављује икона менија када додирнете и задржите нешто одређено. А затим поново залепите дуго тапкањем на жељеном месту.

Ако у Андроиду додирнете веб везу и задржите неко време, та веза ће се аутоматски копирати у вашу бафер. Можете да додирнете траку за адресу и изаберете пасте.
Како копирати и залепити на иПхоне и иПад:
У случају иПад-а и иПхоне-а, поступак је потпуно сличан ономе како је то код Андроид-а. Било који текст који је могуће копирати, потребно је да га додирнете и задржите. Видећете траку менија и неколико ручки којима се можете кретати да бисте изабрали потребан текст. Затим тапните на цопи и идите на празно место где желите да налепите и тапните и на то. Тада ћете видети опцију лепљења. Односно, тачно је сличан Андроиду.
А за копирање датотека, слика и других елемената у унутрашњој меморији, дугим притиском на њих појавиће се опција копирања.
Ово су сви могући начини за копирање датотека, текста или података са једног места и лепљење у било које потребно подручје. Ово је уграђена системска функција која добро дође у неколико сценарија.
Ако имате питања или питања у вези са овим водичем, коментаришите доле и јавићемо вам се. Такође, обавезно погледајте наше остале чланке о иПхоне савети и трикови,Андроид савети и трикови, Савети и трикови за рачунаре, и још много тога за корисније информације.