Како омогућити или онемогућити камеру и микрофон у оперативном систему Виндовс 10
виндовс / / August 04, 2021
Огласи
Приватност је веома важна ових дана ако користите уређаје попут лаптопа и паметних телефона. Хакери могу да виде кроз вашу веб камеру и чују вас кроз ваш микрофон. Можда звучи лудо, али свако ко зна како крађа података, прислушкивање може то да потврди. Савремени преносни рачунари имају затварач камере. Фотоапарат можете прекрити када га не користите. Ако имате старији модел преносног рачунара који не нуди затварач, можете ручно да онемогућите камеру. У овом водичу ћу вам објаснити како лако омогућити или онемогућити камеру и микрофон на било ком Виндовс 10 рачунару.
Камера се може потпуно искључити за све инсталиране апликације на рачунару. Не морате то да радите појединачно за сваку инсталирану апликацију. Ипак, они корисници који редовно обављају видео конференције могу да омогуће или онемогуће приступ камери за појединачне апликације. Не само камера, већ и хакери могу да пронађу пут до ваших разговора путем микрофона. Паметно је онемогућити микрофон на Виндовс рачунару када вам није потребан.
Омогућите или онемогућите камеру у оперативном систему Виндовс 10
Ево корака које морате следити.
- Притисните Виндовс + И. да отворите страницу Подешавања
- Кликните на Приватност
- Затим на левој страни под Дозволе за апликацију кликните на Камера
- Испод статуса Приступ камери је за овај уређај укључен, кликните Промена

- Овде можете да кликнете на прекидач да бисте у потпуности укључили или искључили приступ камери за све апликације инсталиране на рачунару
Како дозволити / забранити било којој апликацији приступ апликацији Цамера
Можете појединачно да омогућите или онемогућите било коју апликацију засновану на Мицрософт Сторе-у за приступ камери. Прођите испод листе апликација поменутих у Које апликације Мицрософт Сторе могу да приступе вашој камери
Огласи
Слично томе, померите се мало надоле да бисте пронашли другу опцију Омогућите апликацијама за рачунаре приступ камери. Биће укључен прекидач којим можете да омогућите или забраните приступ камери редовним апликацијама за радну површину инсталираним на вашем уређају.
Омогућите или онемогућите микрофон у оперативном систему Виндовс 10
Баш на начин на који омогућавате или онемогућавате приступ камери за цео систем или појединачне апликације, исто што можете учинити и за микрофон.
- Отвори Виндовс Сеттингс > кликните на Приватност [исто као у претходним одељцима]
- Кликните на левој страни Микрофон
- Има универзални прекидач који ће укључити или искључити микрофон за све инсталиране апликације

- Ако желите било којој апликацији да дозволи приступ микрофону, можете и то да учините
- Померите се доле до Дозволите апликацијама Мицрософт Сторе да приступају вашем микрофону
- Испод тога видећете листу апликација. Једноставно кликните на прекидач да бисте укључили или искључили приступ микрофону било којој апликацији
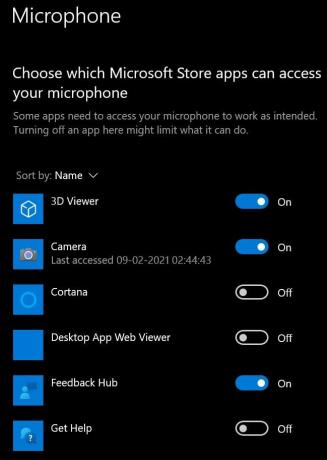
- До омогућити или онемогућити приступ микрофона апликацијама за рачунаре, слично камери, постоји одељак за то.
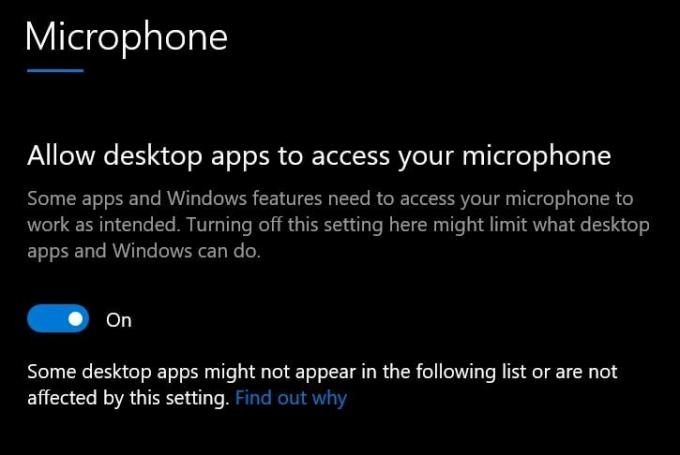
- Притисните прекидач поред да бисте дозволили или забранили дозволу
Дакле, то је све о томе како да омогућите или онемогућите камеру и микрофон на Виндовс 10 рачунару. Надам се да ће вам овај водич помоћи.
повезани чланци
- Како поново инсталирати апликацију Мицрософт Сторе у оперативном систему Виндовс 10
- Како онемогућити обавештења у оперативном систему Виндовс 10
- Подесите подразумевани ГПУ за апликације у оперативном систему Виндовс 10



