Решење: Цхронос: Пре него што се пепео сруши при покретању, неће покренути или заостати са падовима ФПС-а
Игре / / August 04, 2021
Огласи
Хронос: Пре пепела је акционо-авантуристичка видео игра налик душама која нуди прилично добру графику. Међутим, вреди напоменути да су критике на Стеаму мешане, што би програмери, Гунфире Гамес & ТХК Нордиц у будућности требало да побољшају. Иако је искуство играња прилично приметно, неколико корисника рачунара има проблема са Цхронос-ом: Пре него што се пепео сруши при покретању, неће покренути или заостаје са падовима ФПС-а. Дакле, ако сте и ви једна од жртава, погледајте овај чланак да бисте сами решили овај проблем.
Свима је познато да већина игара за ПЦ долази са више грешака или грешака које се не ослањају само на развој већ и на догађаје од краја играча. Ако и сада имате исто, покушајте да следите сва могућа заобилазна решења у наставку да бисте решили проблем. Ако у случају да поновно покретање рачунара не реши проблем отказивања или заостајања, обавезно уђите у неке од могућих разлога у наставку који могу проузроковати овај проблем.
Преглед садржаја
- 1 Зашто се Цхронос: Пре него што се пепео стално руши?
- 2 Минимални системски захтеви:
- 3 Препоручени системски захтеви:
-
4 Поправка: Цхронос: Пре пада пепела при покретању, неће се покренути или заостаје са падовима ФПС-а
- 4.1 1. Ажурирајте графичке управљачке програме
- 4.2 2. Онемогућите Стеам Оверлаи
- 4.3 3. Прилагодите поставке Дисцорд-а
- 4.4 4. Прилагодите поставке Нвидиа контролне табле
- 4.5 5. Промените поставке АМД контролне табле
- 4.6 6. Верификујте датотеке датотека путем Стеам-а
- 4.7 7. Деинсталирајте најновију исправку за Виндовс 10
- 4.8 8. Уклоните привремене датотеке
- 4.9 9. Подесите подразумевану брзину процесора и графике
Зашто се Цхронос: Пре него што се пепео стално руши?
- Велике су шансе да конфигурација рачунара не испуњава системске захтеве игре. У наставку можете погледати системске захтеве „Цхронос: Бефоре тхе Асхес“.
- Неки од привремених проблема у вези са грешком или кеш меморијом могу се појавити на рачунару, а то се може решити поновним покретањем система.
- Можда је датотека са играма оштећена или недостаје.
- Можда на вашем рачунару ради застарела верзија система Виндовс или графичког управљачког програма.
- Такође може бити могуће да је ваша ДирецтКс верзија застарела или можда застарела ГПУ картица није компатибилна са Дирецт3Д Хардваре Феатуре Левел 11.0 ГПУ.
- Можда је ваша игра или њен покретач застарели, зато се игра случајно руши.
- Неке апликације раде у позадини и можда имају већу потрошњу процесора / меморије.
- Заштита заштитног зида Виндовс Дефендер или било који независни антивирусни програм највероватније блокира датотеке игара.
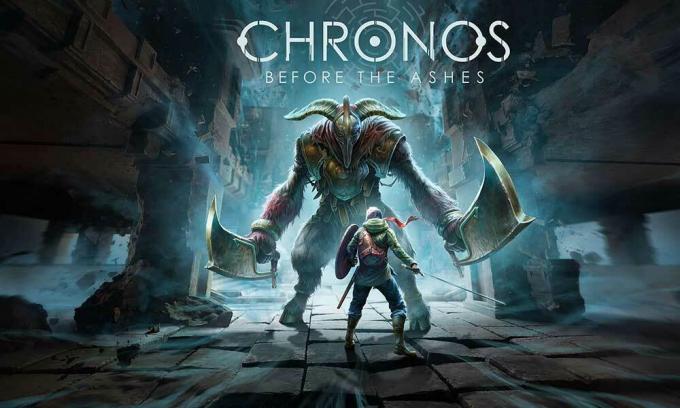
Минимални системски захтеви:
- Захтева 64-битни процесор и оперативни систем
- ОС: Виндовс 7/8/10 64 бит
- Процесор: АМД ФКС-8320 (3,5 ГХз) / Интел и5-4690К (3,5 ГХз) или бољи
- Меморија: 4 ГБ РАМ-а
- Графика: ГеФорце ГТКС 660 / Радеон Р7 370 са 2 ГБ ВРАМ-а
- ДирецтКс: Верзија 11
- Складиште: 8 ГБ доступног простора
Препоручени системски захтеви:
- Захтева 64-битни процесор и оперативни систем
- ОС: Виндовс 7/8/10 64 бит
- Процесор: АМД ФКС-8320 (3,5 ГХз) / Интел и5-4690К (3,5 ГХз) или бољи
- Меморија: 8 ГБ РАМ-а
- Графика: АМД Радеон РКС 480 / НВИДИА ГеФорце ГТКС 970 са 4 ГБ ВРАМ-а
- ДирецтКс: Верзија 11
- Складиште: 8 ГБ доступног простора
Поправка: Цхронос: Пре пада пепела при покретању, неће се покренути или заостаје са падовима ФПС-а
Сада, без губљења више времена, кренимо у кораке у наставку. Имајте на уму да су и Нвидиа и АМД графички управљачки програми добро оптимизовани за игру Цхронос: Бефоре тхе Асхес. Дакле, ако у случају да још увек нисте ажурирали управљачки програм за графику, урадите ово прво.
Огласи
1. Ажурирајте графичке управљачке програме
Ако користите графичку картицу Нвидиа, ажурирајте апликацију ГеФорце Екпериенце на рачунару са Званична страница Нвидиа овде. Али ако на свом систему користите АМД графичку картицу, ажурирајте најновије АМД драјвери одавде.
2. Онемогућите Стеам Оверлаи
- Отвори Стеам на вашем Виндовс-у.
- Крените до Подешавања > Кликните на У игри.
- Кликните на поље за потврду да бисте онемогућили Омогућите Стеам Оверлаи док сте у игри.
- Када се ознака поља уклони, кликните на У реду.
3. Прилагодите поставке Дисцорд-а
- Лансирање Неслога > Кликните на Подешавања корисника.
- Изаберите Глас и видео са леве бочне траке.
- Померите се надоле и кликните на Напредно.
- Затим онемогућите ОпенХ264 Видео кодек обезбедио Цисцо Систем, Инц.
- Затим онемогућите Омогућите приоритет високог пакета квалитета услуге.
- Сада иди на Прекривање.
- Такође можете да искључите прекривање у игри.
- Даље, пређите на Изглед.
- Иди на Напредно.
- Онемогући Хардверско убрзање.
- Када завршите, поново покрените систем.
4. Прилагодите поставке Нвидиа контролне табле
- Кликните на Подесите поставке слике помоћу прегледа под 3Д поставке.
- Изаберите Користите напредна подешавања 3Д слике.
- Затим покрените Нвидиа Цонтрол Панел.
- Кликните на Управљајте 3Д поставкама> Идите на Глобална подешавања.
- Поред тога, можете прилагодити и неке друге опције:
- Онемогући Оштрење слике
- Омогући Оптимизација навоја
- Користите максималне перформансе за Управљање струјом
- Искључи Режим ниске латенције
- Комплет Квалитет филтрирања текстуре у режим перформанси
5. Промените поставке АМД контролне табле
- Иди на Глобална графика.
- Искључи Радеон Анти-Лаг
- Искључи Радеон Боост
- Користите Подешавања апликације за Режим уклањања слојева
- Комплет Метода уклањања алиасадо Вишеструког узорковања
- Искључи Морфолошко филтрирање
- Онемогући Оштрење слике
- Искључи Анизотропно филтрирање
- Користите режим перформанси за Квалитет филтрирања текстуре
- Такође можете да омогућите Оптимизација површинског формата
- АМД оптимизација за Режим тесселације
- Чекај в-синхронизацију- Искључите га
- Користите АМД оптимизацију за Схадер Цацхе
- Онемогући ОпенГЛ троструко пуферовање
- Искључи Максимални ниво тесселације
- Поставите графику за ГПУ Ворклоад
- Искључите Радеон Цхилл
- Онемогући Контрола циљне брзине кадрова
6. Верификујте датотеке датотека путем Стеам-а
Цхронос: Пре него што играчи Асхес на Стеам клијенту могу да следе кораке у наставку:
- Отвори Стеам Либрари пријавом на налог
- Можете наћи Хронос: Пре пепела игра
- Десни клик на игру и кликните на Својства
- Изаберите Локални фајлови таб
- Затим кликните на Потврдите интегритет датотека датотека
- Сачекајте поступак, а затим поново покрените игру да бисте проверили да ли је проблем Цхронос: Бефоре тхе Асхес Црасхинг решен или не
7. Деинсталирајте најновију исправку за Виндовс 10
Пре неколико дана, Мицрософт је објавио нову исправку за Виндовс 10 са КБ4535996. Дакле, ово посебно кумулативно ажурирање за Виндовс 10 је прилично проблематично и узрокује толико грешака или проблема.
- Иди на Почетак мени> Кликните на Подешавања
- Следеће, идите на Ажурирање и сигурност
- Кликните на Погледајте историју ажурирања
- Сада, ако можете да видите да постоји упдате КБ4535996 је већ инсталиран. Обавезно га деинсталирајте.
- Овде ћете видети Деинсталирајте исправке опција на врху странице.
- Кликните на њега и одаберите поменуту верзију кумулативног ажурирања.
- Десни клик на њега> Селецт Деинсталирај.
- Брисање те исправке може потрајати, а ваш систем ће се можда аутоматски поново покренути.
- Имајте стрпљења, а можете и ручно поново да покренете Виндовс рачунар (ако је потребно).
8. Уклоните привремене датотеке
- Притисните Виндовс тастер + Р. на тастатури да бисте отворили програм РУН.
- Сад укуцај % темп% и притисните ентер.
- На страници ћете добити гомилу привремених датотека.
- Изаберите све датотеке притиском на Цтрл + А на тастатури.
Затим притисните Схифт + Делете на тастатури да бисте уклонили све датотеке. - Понекад неке привремене датотеке не могу бити избрисане. Дакле, оставите их какве јесу и затворите их.
9. Подесите подразумевану брзину процесора и графике
Како већина корисника већ од првог дана жели да користи ултра високе перформансе ЦПУ-а и ГПУ-а. Дакле, већина корисника или купује оверклоковану верзију или ручно повећава брзину оверцлоцкинга. Дакле, ако сте такође оверцлоцкали брзину ГПУ-а и после тога имате проблема са уским грлом или заостајањем или падом, само га подесите на подразумевани режим.
Такође можете да користите алат МСИ Афтербурнер или Зотац фиресторм апликацију како бисте смањили брзину такта. Када завршите, можете да покренете игру Цхронос: Бефоре тхе Асхес да бисте проверили да ли се руши при покретању или не.
Огласи
То је то. Надамо се да вам је овај водич био користан. У наставку можете коментарисати било која питања.
Субодх воли писати садржај без обзира на то да ли је повезан са технологијом или неки други. Након годину дана писања на технолошком блогу, постаје страствен према томе. Обожава играње игара и слушање музике. Осим блогова, зависан је и од играчких рачунара и цурења паметних телефона.



